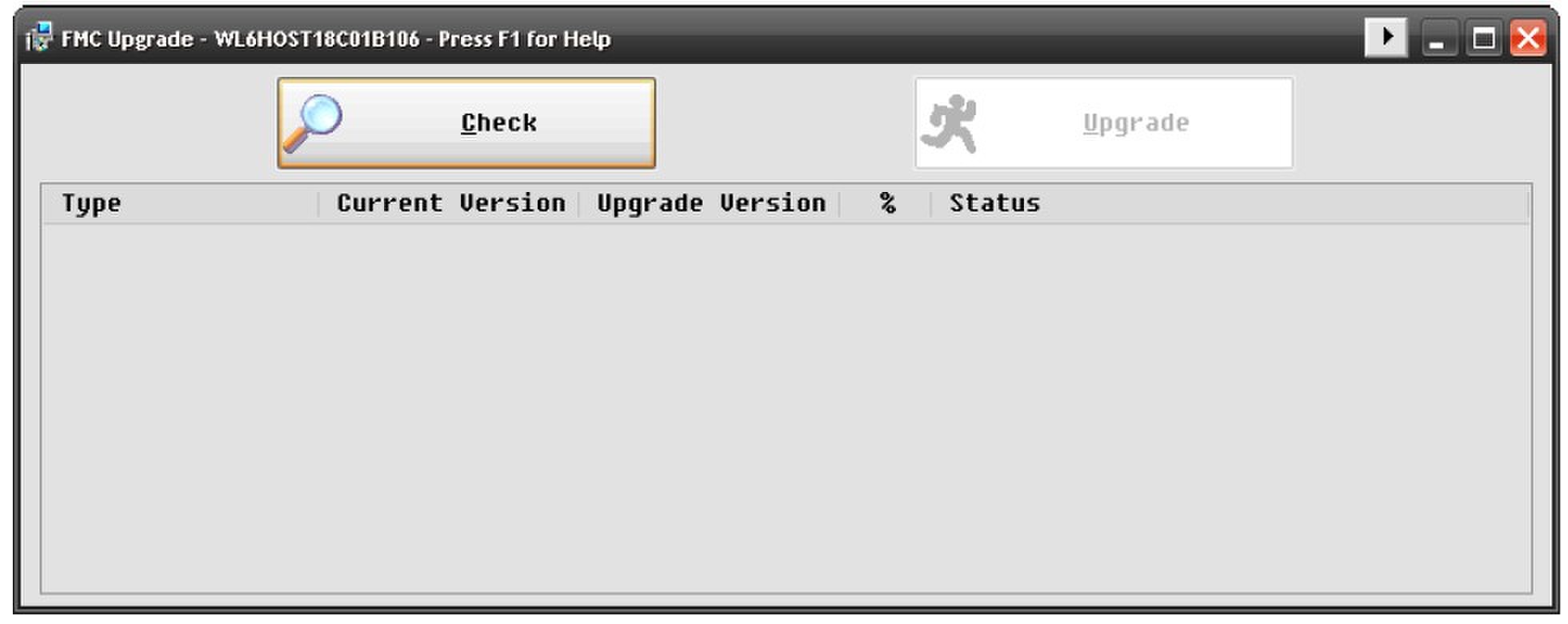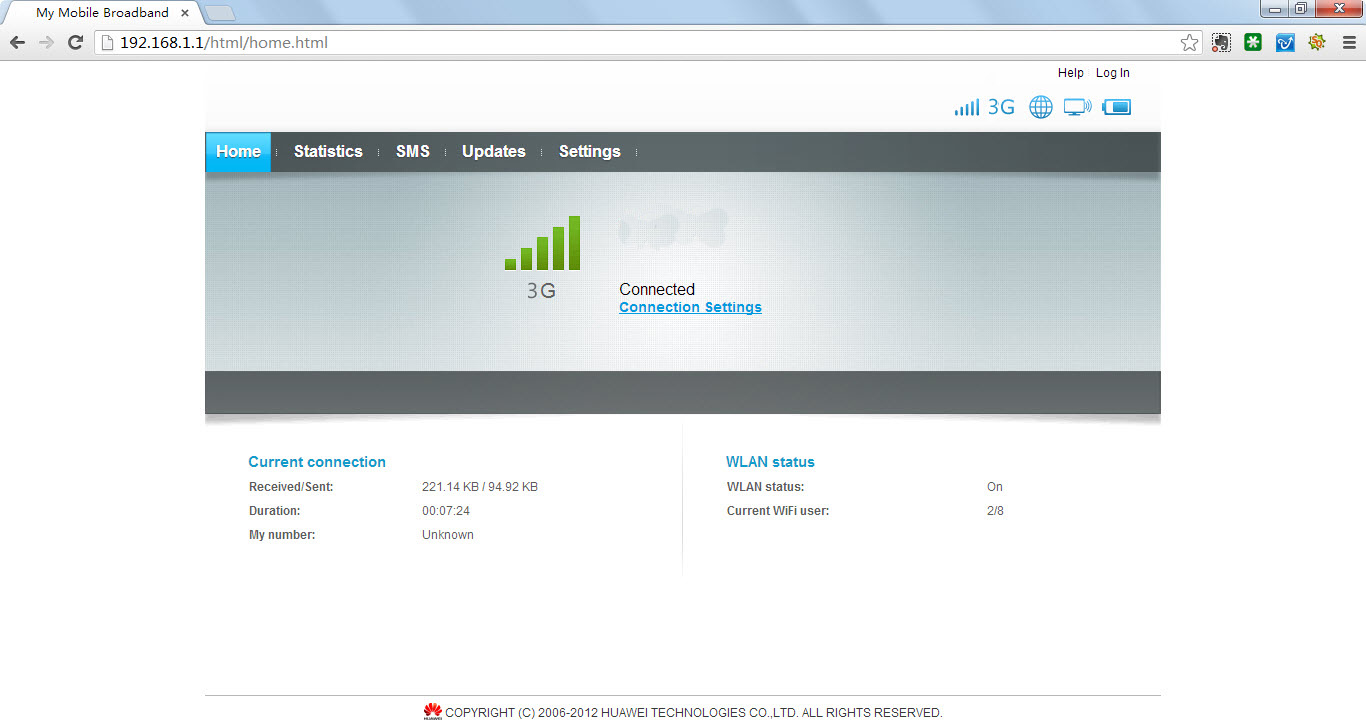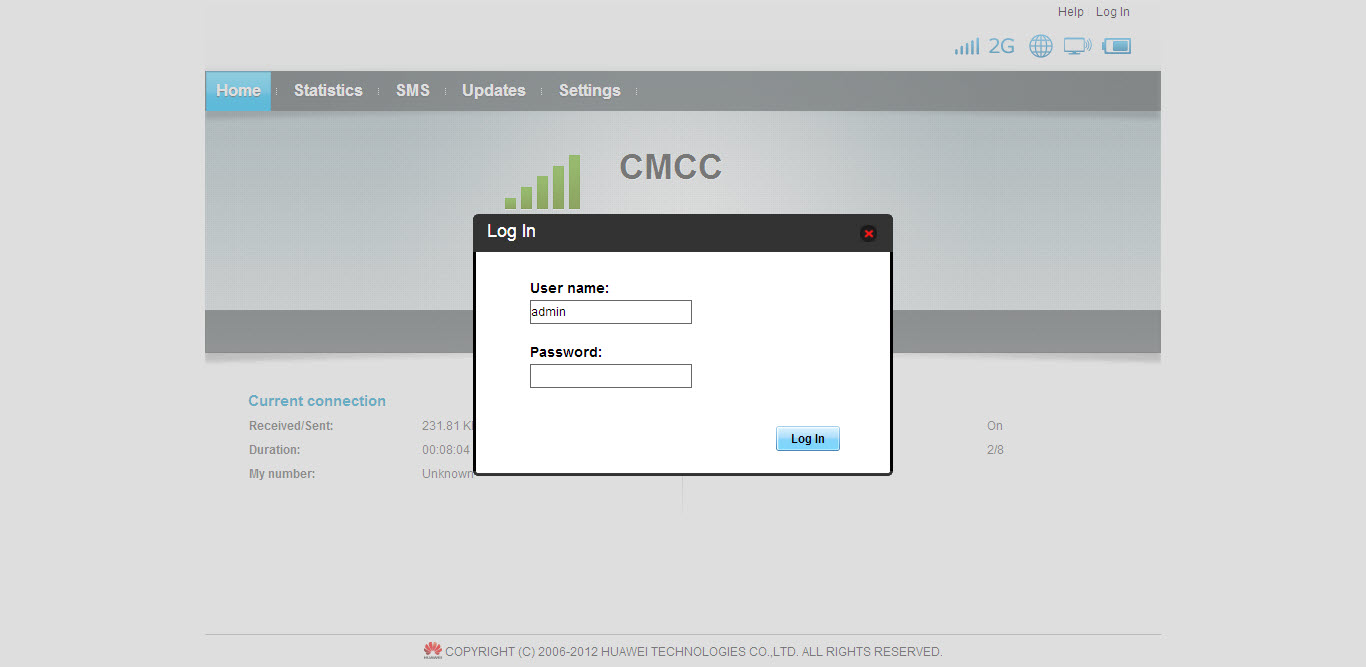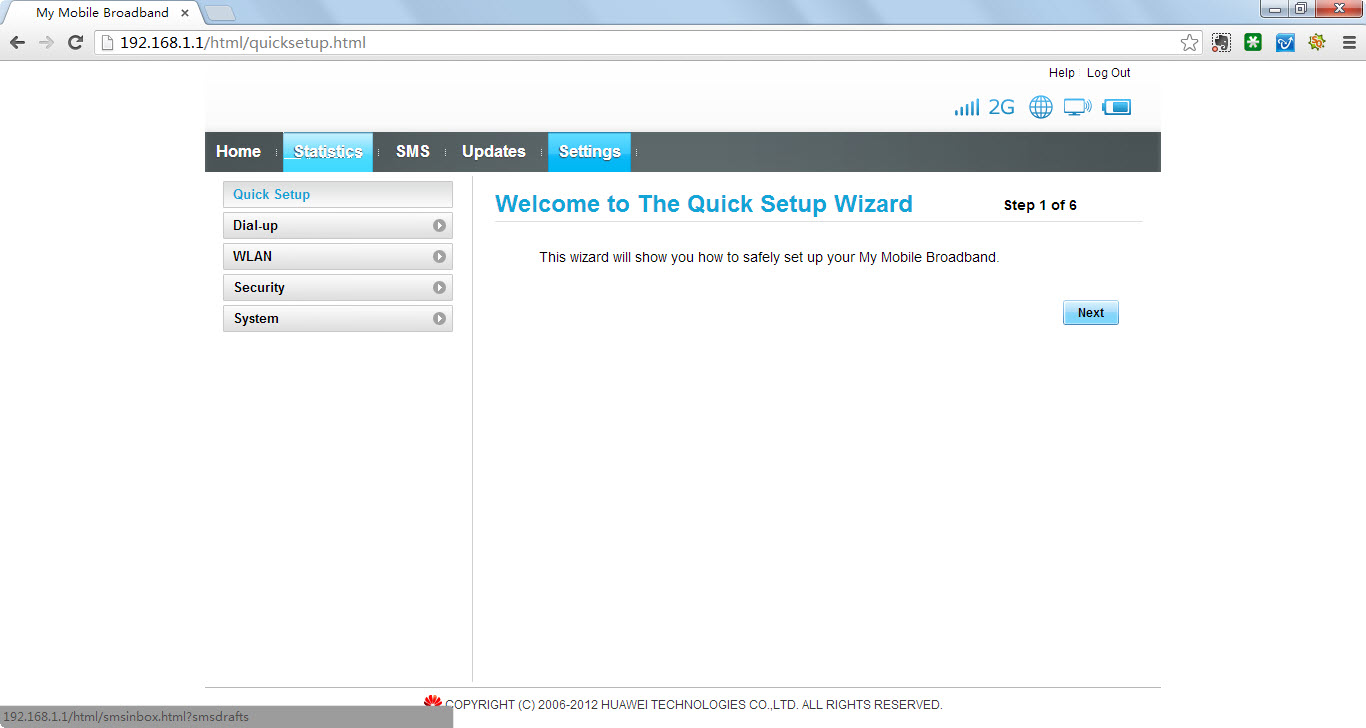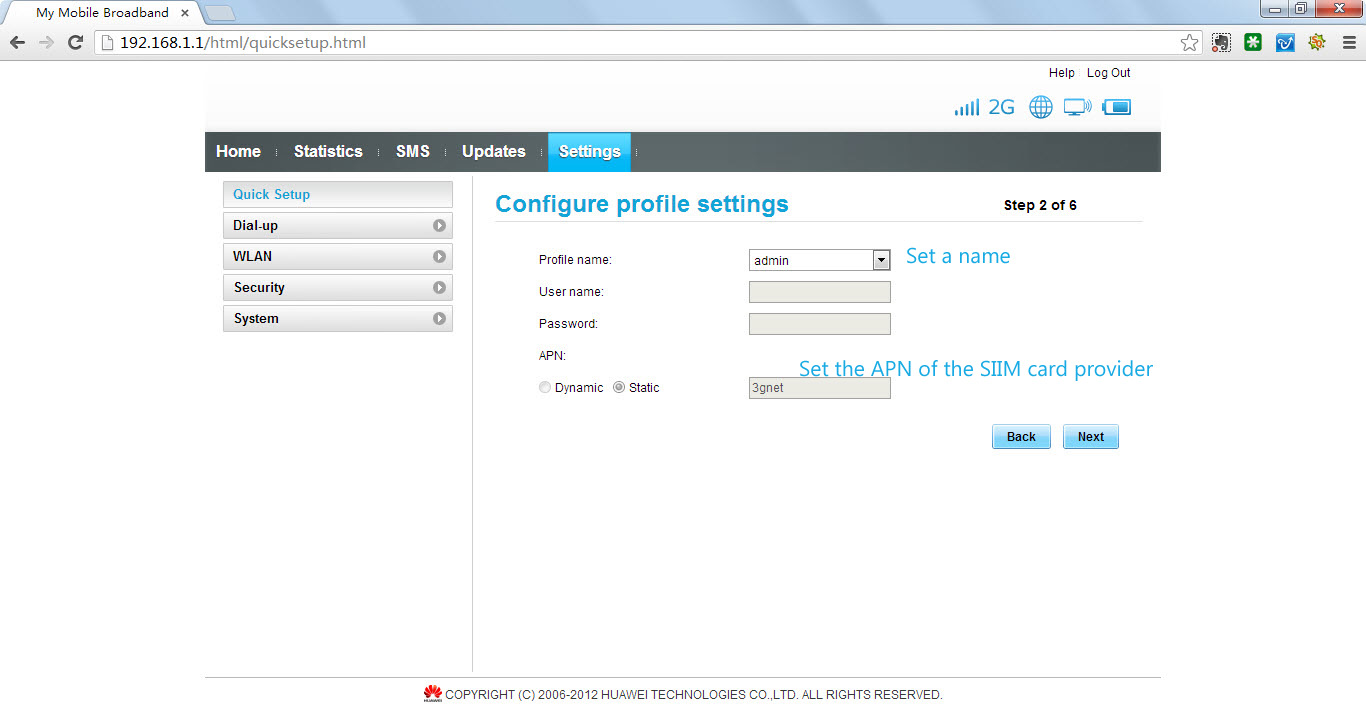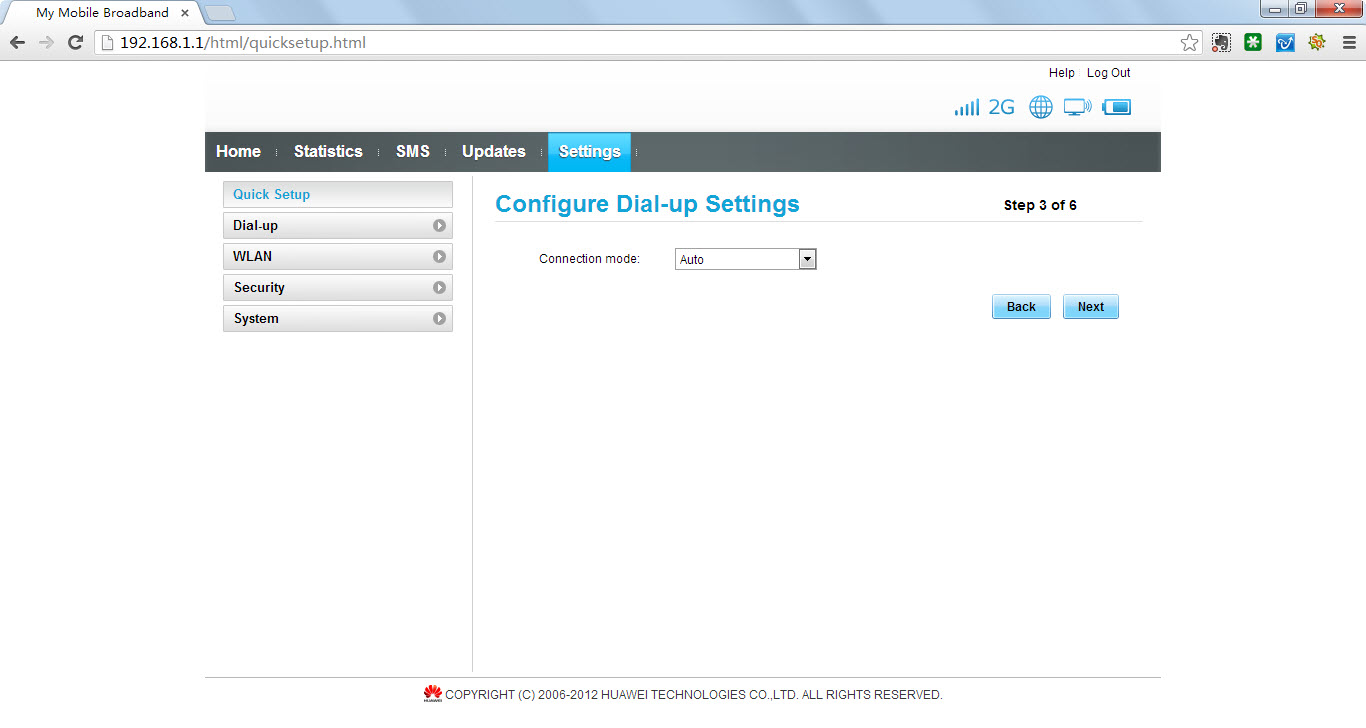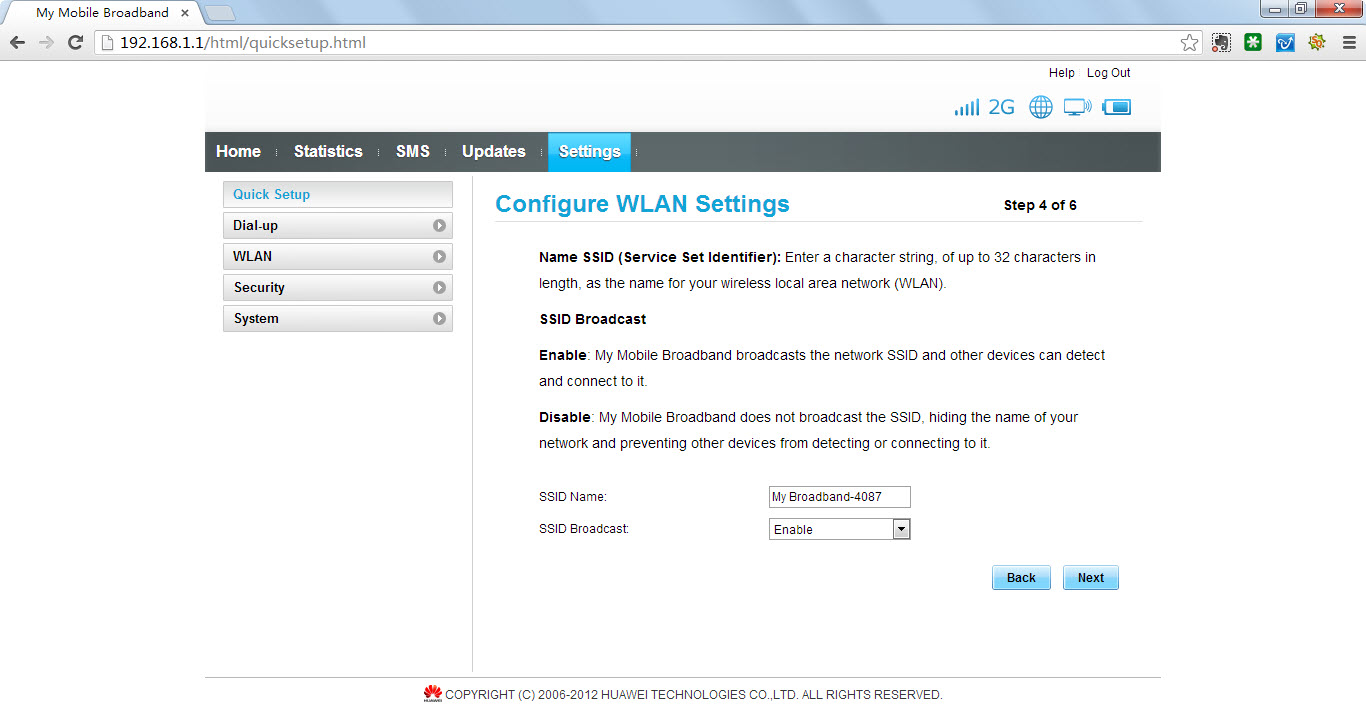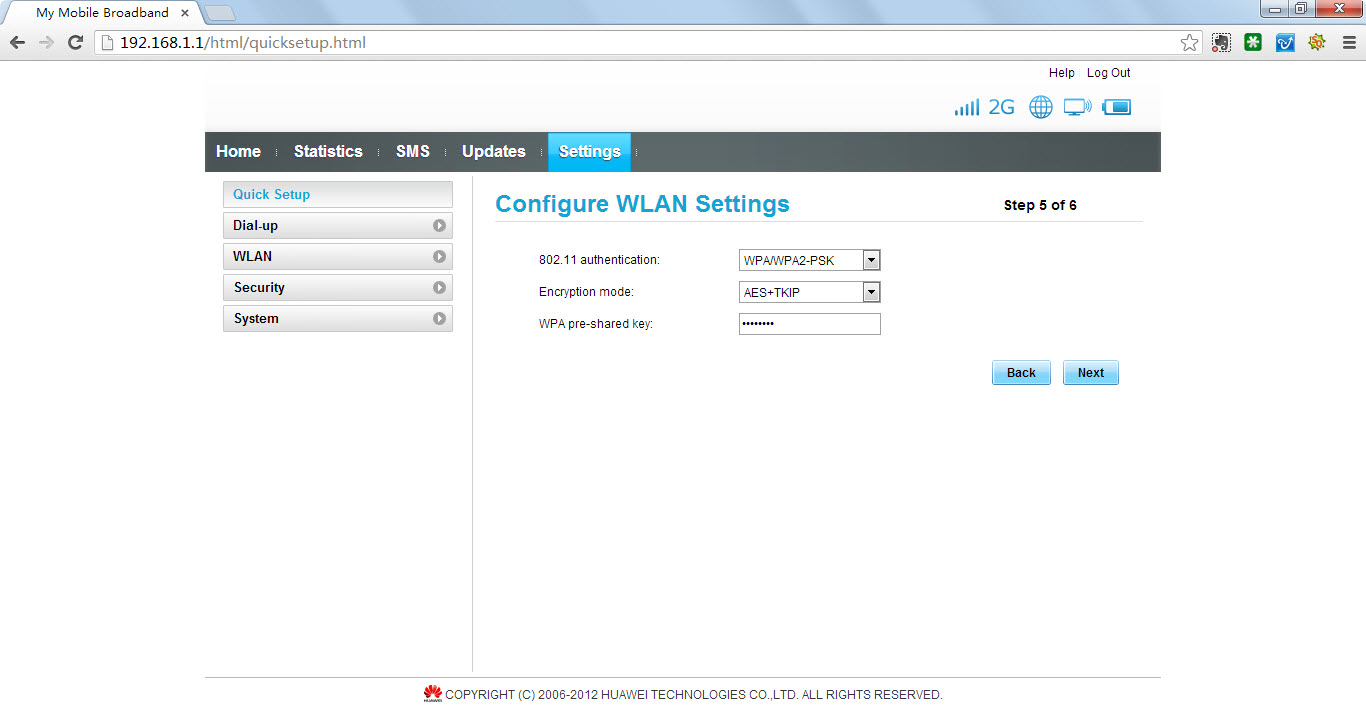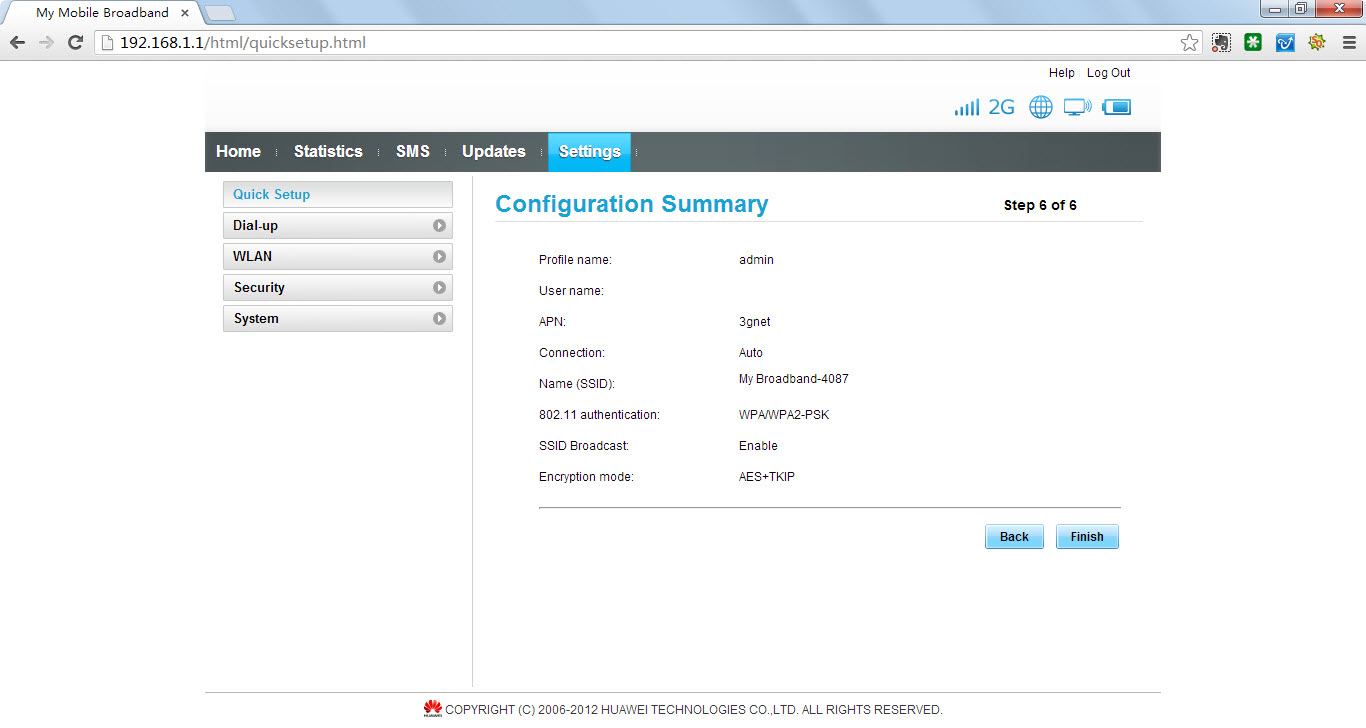Huawei B683 Setup Introduction
This guide explains how to setup your HUAWEI B683 3G router with the ability to share the Internet connection among multiple computers. Once you have completed the instructions, the router can log onto the internet and you will be able to connect your computers wirelessly to the router.
Log in to the router’s control panel. Open a web browser and open the following address: http://192.168.1.1
Select the following:
User Name: admin
Password: admin
Click on “Login”.
Enter your PIN, click “Connection” in the control panel’s left side
Enter the PIN code, which is printed on the plastic card where the SIM card was sitting. The “Save PIN Code” can advantageously be selected, otherwise you need to log in to your router’s control panel and enter the PIN code every time if the router has been disconnected.
Not all models support this feature. In this case, you can disable the PIN code on the SIM card (see description further along in the manual). Click “Apply”.
Set up the Internet connection and the internal wireless network
Click on the “Settings” at the top.
Click on the “Quick Setup” in the control panel’s left side.
Click the “Next” button to start the setup wizard.
Verify the following:
Profile Name: B683
Dial-up Number: *99 #
User Name: <efterlades blank>
Password: <efterlades blank>
APN: Check to your SIM card provider and enter the APN here
IP Address: <Dynamic>
Click on the “Next” button.
(1) APN = Access Point Name Depending on which APN you choose, you have different visibility (IP address and ports available) compared to the rest of the Internet.
Other settings:
Authentication: CHAP+PAP
Connection Mode: Auto
Under Connection Mode can be selected “Manual”. With this option, you must log into the router’s control panel and connect the connection each time if the router has been disconnected.
Click on the “Next” button.
Select the following:
Name (SSID): The name of the B683 router’s wireless local area networks (2)
SSID Broadcast: Enabled (3)
Click on the “Next” button.
(2) To be selected on all the computers that will be connected to the Huawei B683 wirelessly.
(3) The B683 is visible in a radius up to 100 meters.
Select the following:
Encryption Mode: WPA2-PSK
WPA Encryption: AES + TKIP
WPA Pre-Shared Key: code of your choice (4)
Click on the “Next” button.
Review your selections and exit the wizard by clicking “Finish”.
The router now connects to the Internet and you can continue the installation on your computers with wired (LAN) or wireless (WLAN).
(4) Wireless key must be entered on each computer and then connect to the router wirelessly.
Changing the WiFi code of HUAWEI B683
To change the WiFi code on your HUAWEI B683, start by opening your internet browser, you can uses Internet Explorer to show how to do.
Step 1: Enter “http://192.168.1.1” in the address field
Step 2: Login and enter “admin” into the password
Step 3: Locate the “Settings”
Step 4: Find “WLAN” and “WLAN Basic Settings”
Step 5: In the “WPA Pre-Shared Key”, enter your new personal code and press “Save Settings” at the bottom