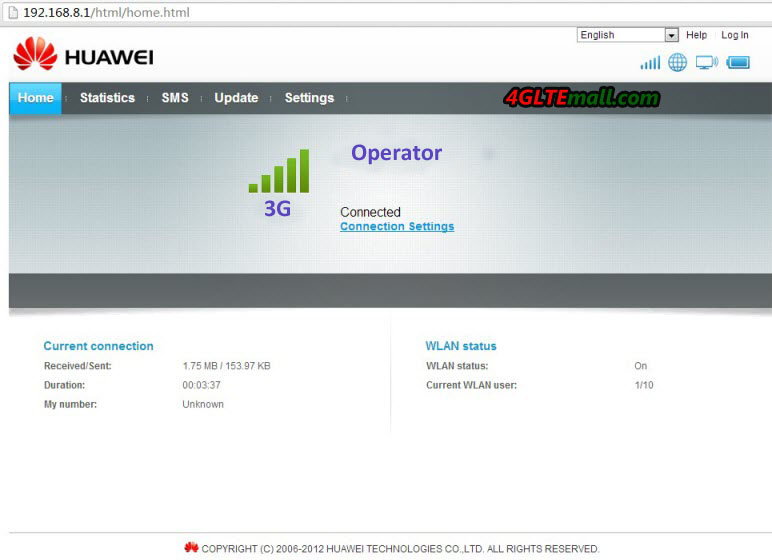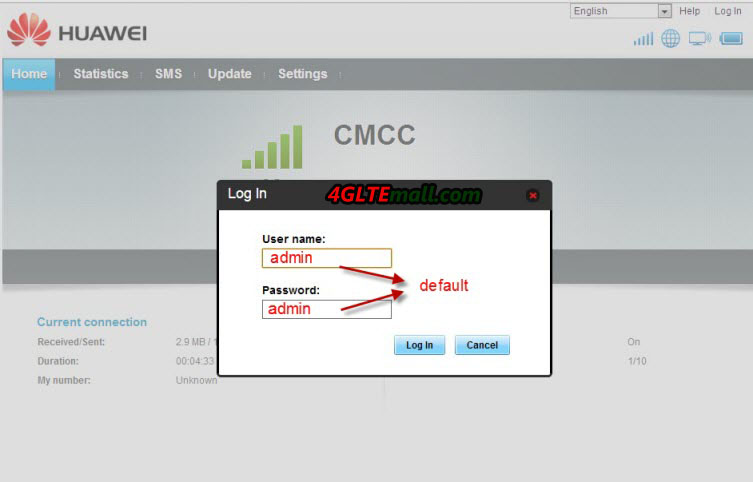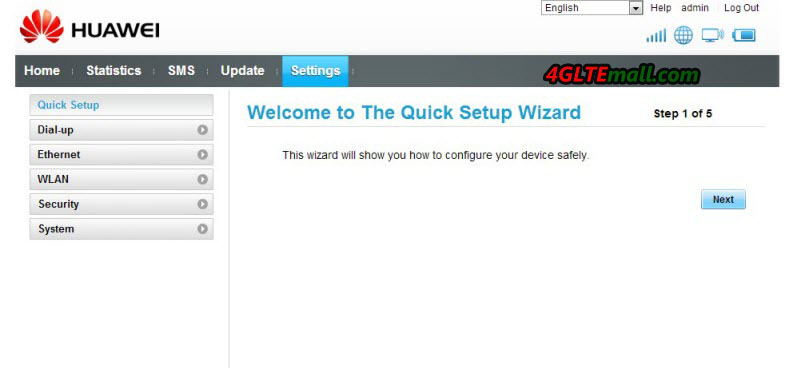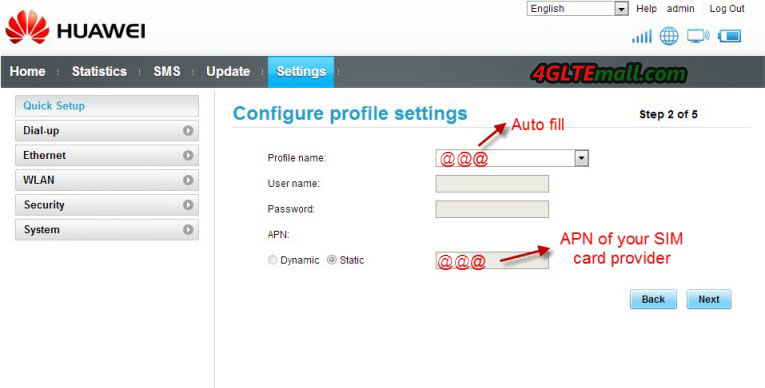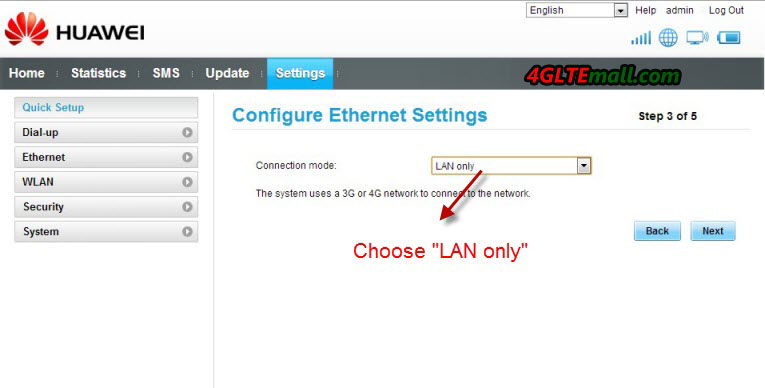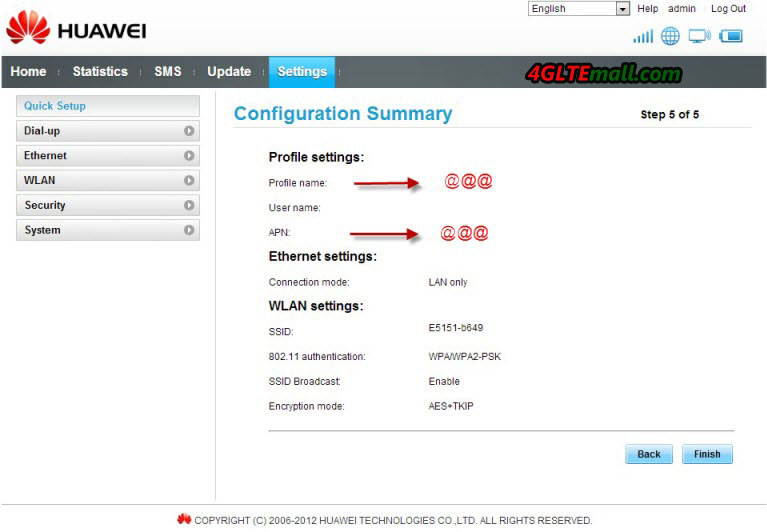As the sister model of HUAWEI E5331 Mobile WiFi, Huawei E5332 may not as popular as Huawei E5331, in our opinion, Huawei E5332 may be better than E5331. Today, let have a look at this new 3G pocket WiFi.
When we first get the package box of Huawei E5332, we feel it weights more than E5331. And the box is bigger than the latter. We are thinking what’s in the box and cause the weight difference. In our memory, in the box of Huawei E5331, there is only E5331 device, one short USB cable and a battery. When we open the box of Huawei E5332, we could see the E5332 device is in a small plastic protective bag.
Removing the paper plat, the packaged contents are listed at the bottom of the box: on black power adapter, user manual guide, safety information paper, one battery and one short USB cable. The power adapter should be the key which cause the weight difference. Actually, the weight is not that important, the users concern more about the application and convenience brought from Huawei E5332.
Huawei E5332 Mobile WiFi is also in pocket size like E5331, but it’s thicker than E5331 at the body side. Huawei E5332 should use the same module as Huawei E5756 mobile WiFi, we suppose.
Following the simple design of Huawei E5331, the Huawei E5332 also has one button for operation, mainly for power on and off. Beside the power button, there is a LED indicator where we can see the Huawei logo, signal strength and connection status, message information and remaining battery.
The USB interface is at the body side, close to the USB interface, it’s an external antenna connector. The connector is covered by a protective cap.
And we open the back cover; we can the SIM card slot, model stick. The stick information on the image below:
But there is no Micro SD memory card slot in Huawei E5332. We found there is a reset button at the inner side of the body. It’s to set the device to factory default.
After the SIM card plug into the slot, put the battery in the body. Then power on the Huawei E5332, the LED indicator will shine to indicate the connection status. On the inner part of back cover, there is the SSID and WiFi password information.
After your WiFi device gets connected with Huawei E5332, then you can surf Internet and don’t meet any settings. HUAWEI E5332 Mobile WiFi is a good pocket WiFi for surfing.