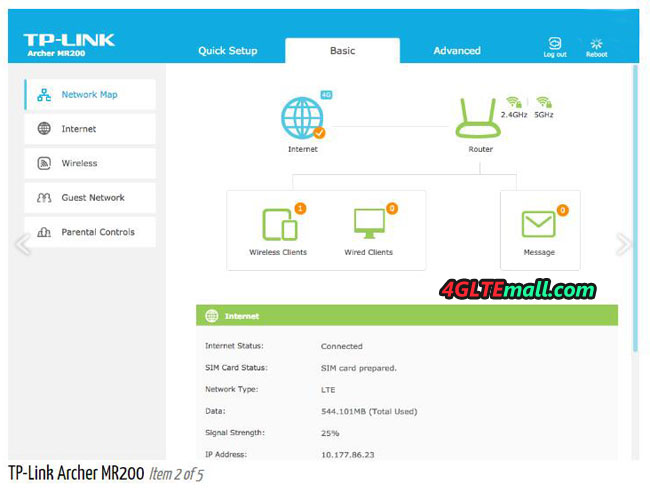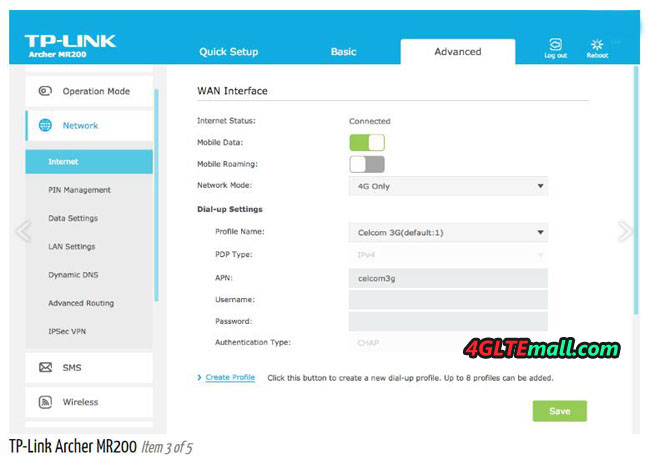Connection
To use the Huawei B618 to access the Internet, you must create a network profile or set the default network profile and operator’s network.
- Creating a Network Profile
If you are using theHuawei B618 Router for the first time, you must create a network profile to access the Internet.
- Setting the Default Network Profile
After you set the default profile, theHuawei B618 Router accesses the Internet via the default operator’s network.
- Setting the Operator’s Network
After configuring the settings, theHuawei B618 Router can quickly find networks.
- Accessing the Internet Using the Cellular Data Network
Use the following method to connect theHuawei B618 Router to the Internet.
- Accessing the Internet Using an Ethernet Connection
Configure Ethernet connection settings the first time theHuawei B618 Router connects to the Internet using an Ethernet connection.
- Connecting Clients to theHuawei B618 Router over a WLAN
After WLAN is enabled on the Huawei B618 Router, clients can connect to the Huawei B618 Router and access the Internet using it.
- Viewing the Clients Connected
Check the number of clients connected to theHuawei B618 Router and their details.
- Adding a Client to the Blacklist
On theHuawei B618 Router‘s web management page, you can add unwanted clients connected to the Huawei B618 Router to the blacklist to better secure the Wi-Fi network.
——————————————————————————————————————–
Creating a Network Profile
If you are using the Huawei B618 Router for the first time, you must create a network profile to access the Internet.
Procedure
- Choose Settings> Dial-up > Profile Management .
- Click New Profile.
- Set the profile-associated parameters.
NOTE:
- The value of Profile namecan contain a maximum of 20 characters, including the following: 0-9, a-z, A-Z, blank space, and ! # $ ( ) * – . / = @ [ ] ^ _ { } ~ | , ; \ % + ?
- Contact your service provider for detailed parameter settings.
- Click Save.
Setting the Default Network Profile
After you set the default profile, the Huawei B618 Router accesses the Internet via the default operator’s network.
Procedure
- Choose Settings> Dial-up > Profile Management .
- From the Profile namedrop-down list, select a network profile.
- Click Apply.
Setting the Operator’s Network
After configuring the settings, the Huawei B618 Router can quickly find networks.
- Selecting the Operator’s Network Type
Select your operator’s network type to find and log in to the network quickly.
- Searching for and Registering with a Network
The Huawei B618 Routersupports both automatic and manual network registration.
Selecting the Operator’s Network Type
Select your operator’s network type to find and log in to the network quickly.
Context
For details about your network type, contact your operator.
Procedure
- Choose Settings> Dial-up > Network Settings.
- From Preferred mode, select a mode.
- Click Apply.
Searching for and Registering with a Network
The Huawei B618 Router supports both automatic and manual network registration.
Procedure
- Choose Settings> Dial-up > Network Settings.
- From Mode, select a mode.
- Auto: The Huawei B618 Routersearches for an available network and registers with the network automatically.
- Manual: You need to search for an available network and register with it manually.
- Register with a network.
- In Automode, click Apply.
- In Manualmode, select one of the networks found and click OK.
Accessing the Internet Using the Cellular Data Network
Use the following method to connect the Huawei B618 Router to the Internet.
Procedure
- Choose Settings> Dial-up > Connect .
- Click On.
- Connect to the Internet.
NOTE:
- By default, Huawei B618 Routerconnect to the Internet automatically.
- You can enable or disable the data roaming function.
Accessing the Internet Using an Ethernet Connection
Configure Ethernet connection settings the first time the Huawei B618 Router connects to the Internet using an Ethernet connection.
Procedure
- Using a network cable, connect the Huawei B618 Routerto a router’s WAN port or the Ethernet port on a wall.
- Set Ethernet parameters according to Setting Up the Ethernet Connection Mode.
Setting Up the Ethernet Connection Mode
This section describes how to set up the Ethernet connection mode and parameters.
Procedure
- Choose Settings> Ethernet > Ethernet Settings.
- Set the Huawei B618 Router‘s connection parameters according to the following table.
| Application Scenario |
Configuration Method |
| The Huawei B618 Router selects the best network access mode based on the network environment. |
a. Select Auto from the Connection mode drop-down list.
b. Set Point-to-Point Protocol over Ethernet (PPPoE) and dynamic IP parameters. For details, see PPPoE Dial-up Settings and Dynamic IP Settings. |
| Access the Internet using a PPPoE dial-up connection or a dynamic IP address. |
c. Select PPPoE + Dynamic IP from the Connection mode drop-down list.
d. Set Point-to-Point Protocol over Ethernet (PPPoE) and dynamic IP parameters. For details, see PPPoE Dial-up Settings and Dynamic IP Settings. |
| You have the user name and password provided by your network service provider for the PPPoE dial-up connection. |
e. Select PPPoE from the Connection mode drop-down list.
f. Enter the user name and password provided by your network service provider.
g. Set the MTU. |
| The computer IP address is automatically assigned by the network service provider. |
h. Select Dynamic IP from the Connection mode drop-down list.
i. Select the Set DNS server manually check box, Enter Primary DNS server and Secondary DNS server.
NOTE:
This step is optional. By default, the Huawei B618 Router automatically obtains the Domain Name Server (DNS) address.
j. Set the MTU. |
| You have the network parameters, such as a fixed IP address, subnet mask, gateway IP address, and domain name server (DNS) address, provided by your network service provider. |
k. Select Static IP from the Connection mode drop-down list.
l. Enter the IP address, subnet mask, gateway address, DNS address (optional), provided by your network service provider.
m. Set the MTU. |
| The client is connected with a network cable, but no Ethernet connection is available. |
Select LAN only from the Connection mode drop-down list.
NOTE:
You can also unplug the network cable and access the Internet using the cellular data network. |
- Click Apply.
Connecting Clients to the Mobile Broadband over a WLAN
After WLAN is enabled on the Huawei B618 Router, clients can connect to the Huawei B618 Router and access the Internet using it.
Prerequisite
The Huawei B618 Router is connected to the Internet.
Procedure
- Choose Settings> WLAN > WLAN Basic Settings .
- View the default value of SSID.
NOTE:
- Enter SSIDon clients.
After connecting to the Huawei B618 Router, clients can access the Internet using the Huawei B618 Router.
Changing the SSID
This section describes how to change the service set identifier (SSID).
Procedure
- Choose Settings> WLAN > WLAN Basic Settings .
- From the SSID list, choose the SSID you want to change, and click Edit.
- In SSID, enter the SSID.
- Click Apply.
Setting the WLAN Key
To improve the security of the wireless local area network (WLAN), set a security key for the WLAN.
Procedure
- Choose Settings> WLAN > WLAN Basic Settings .
- From the SSID list, choose the SSID you want to change, and click Edit.
- Select Security mode.
- None(open): No encryption. No security key is required when clients access the WLAN.
NOTE:
For daily use, it is recommended that you set a security key, to improve the security performance of a WLAN.
- WEP: This stands for Wired Equivalent Privacy.
- WPA2-PSK: This is the second version of WPA-PSK and is more secure than WPA-PSK.
- WPA/WPA2-PSK: Both WPA-PSKand WPA2-PSK encryption modes are supported. Clients can access the WLAN in WPA-PSK or WPA2-PSK
- Enter a security key.
NOTE:
Select Show password to view the security key that you have entered.
- Click Apply.
Setting a WPA Security Key for the WLAN
- From Security mode, select WPA2-PSK.
- In WLAN key, enter the security key. For example, 12345678.
- Click Apply.
Enabling or Disabling the SSID Broadcast
If the service set identifier (SSID) broadcast function is enabled, the Huawei B618 Router broadcasts the SSID of the wireless local area network (WLAN) facilitating clients’ access to the WLAN. The disadvantage is that unauthorized clients can also access the WLAN. If the SSID broadcast is disabled, the Huawei B618 Router does not broadcast the SSID of the WLAN. So the SSID must be entered manually and correctly from a client before the client accesses the WLAN. This improves the security of the WLAN.
Procedure
- Choose Settings> WLAN > WLAN Basic Settings .
- From the SSID list, choose the SSID you want to change, and click Edit.
- Set SSID broadcast.
- Enable: to enable the SSID broadcast.
- Disable: to disable the SSID broadcast.
- Click Apply.
NOTE:
During the process of setting up the WLAN, you can set the SSID broadcast to Enable to facilitate the access from clients. After the WLAN is set up, set the SSID broadcast to Disable to improve the security of the WLAN.
Viewing the Clients Connected
Check the number of clients connected to the Huawei B618 Router and their details.
Procedure
- Choose Settings> Security > Device Management.
- Under Connected WLAN clients, view the clients connected to the Huawei B618 Router.
Adding a Client to the Blacklist
On the Huawei B618 Router‘s web management page, you can add unwanted clients connected to the Huawei B618 Router to the blacklist to better secure the Wi-Fi network.
Procedure
- Choose Settings> Security > Device Management.
- Under Connected WLAN clients, check the information about clients connected to the Huawei B618.
- Find the client you want to add to the blacklist, and click Block to display the Confirm dialog box.
- Click OK.
NOTE:
- Under Blacklist, view all clients on the blacklist.
- To remove a client from the blacklist, click Delete under Blacklist.
Check more details about Huawei B618 4G Router here: https://www.4gltemall.com/huawei-b618-lte-cat11-router.html