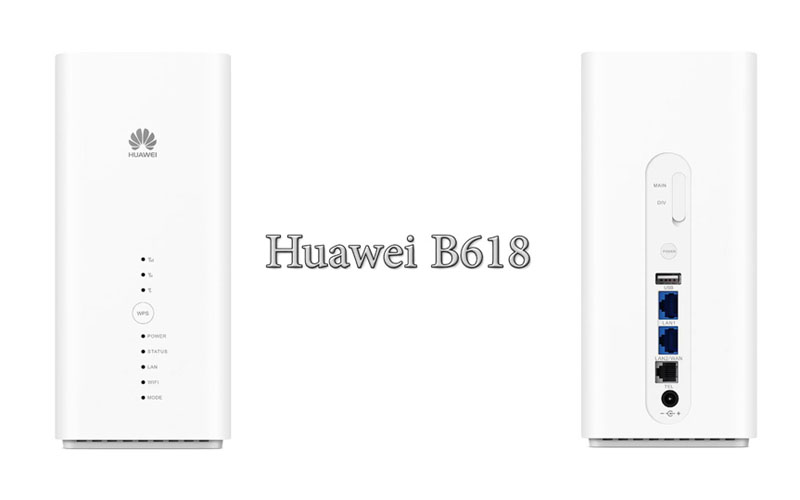The Huawei-built Vodafone Giga Cube (model number Huawei B528s-23a) is a mobile LTE router that brings Internet-enabled devices in the vicinity to the Internet. As known from the domestic WLAN router, users can use their smartphone, tablet or computer to enter a password into the Giga Cube network and thus connect to the device. The Giga Cube, in turn, connects to the Vodafone LTE mobile network. This is the case with speeds of up to 150 MBit/s on the Internet.

Fast WLAN ac, LTE theoretically with 300 Mbit/s
The Vodafone GigaCube supports the LTE Cat.6 standard and is therefore theoretically designed for download rates of up to 300 Mbit/s. In the Giga Cube tariff from Vodafone, however, the actual maximum data rate is limited to 150 Mbit/s in the download. In the future, Vodafone should screw the LTE speed up in the tariff and the maximum upload is 50 Mbps.
Thanks to the WLAN specification 802.11 b/g/n/ac, the Giga Cube uses the latest state-of-the-art WLAN technology to provide the best possible data transmission. The transmission in the frequency ranges runs at 2.4 GHz and 5 GHz. The range of the Giga cubes depends, of course, on the local conditions and, for example, on separating walls; In an open environment, LTE routers of this type reach up to 250 meters.

Up to 64 internet-capable devices such as smartphones, tablets or notebooks can be connected to the Giga Cube at the same time via WLAN. Alternatively, a Gigabit LAN port is also available on the back of the device. A TV, a computer or a game console can also be connected to the LTE router via LAN cable.
Surfing only with power supply
For use, the Vodafone Giga Cube is dependent on a permanent power connection. Anyone who wants to be online via the router needs a power supply nearby. At home, in a hotel or in a holiday apartment, this should not be a problem. At the campsite, a power connection is usually also possible. Even if the Giga Cube LTE router does not have a battery, the WLAN from the outlet is nevertheless very flexible.

Installation
Installation of the Vodafone Giga Cubes is actually very fast: simply insert valid SIM card into the SIM card slot on the back. Then the Giga Cube is still plugged into the socket. The Giga Cube then automatically dials into the Vodafone mobile network to establish the Internet connection. After that, of course, the used Internet-enabled device must be connected to the LTE router. This is usually done by entering the WLAN password – as is the same as used by the domestic WLAN router.
LTE network Keeping Upgrade
Vodafone has significantly expanded LTE in its mobile network in the last few years and is continuing this expansion on an ongoing basis. The LTE network cover is correspondingly high for Vodafone customers, but there are still areas where no LTE coverage exists. In addition, the maximum possible data rates vary from place to place. Speeds of up to 50 Mbit/s are already available in many places, but higher speeds of up to 150 Mbit/s are more rare. Where no LTE is available, the cube accesses the 3G network (UMTS) or GSM (2G) in an emergency.

All in all, the Internet speed usable with the Vodafone Giga Cube depends on the conditions on site. But even a data rate of 10 Mbit/s and more offers a neat surfing. It is also recommended to set the router for better reception close to the window. Actually, if you use unlocked Vodafone Gigacube or Huawei B528 Cube, you may get much faster speed to 300mbit/s on your own network provider rather than Vodafone.
Vodafone GigaCube Test
The Vodafone Gigacube is easy to use. First, the SIM card must be inserted, as soon as the GigaCube is powered, it can then go directly. The Vodafone “WLAN from the socket” is ready. The Internet speed in the Praxistest was quite high. Although we did not reach the maximum possible speed to 150 Mbit/s, the average available is more than 50 Mbps, which is always comfortable Internet surfing. The good LTE network availability in the state capital of Baden-Wuerttemberg does not distort the test result by any means, because Vodafone scores with a high network quality throughout Germany. Currently, more than 90% of the population can use Vodafone LTE.

The LTE network availability fits with the Vodafone GigaCube, in the daily use we had always a very good Internet line available. We also have nothing to complain about in the setup, WLAN-enabled devices can easily be integrated into the home network. This works either by entering a password or by using the WPS button. And Vodafone has also thought of the domestic PC, by means of network cable, the PC can also access internet easily.

If you want, the GigaCube can assign its own network name. After the first time the internet browser is started, the login area for the GigaCube user interface is automatically activated. Here you should also assign your own password directly. After this is done, the current data volume can be viewed here. This is possible on the smartphone or tablet alternatively also by app.

A great advantage of the GigaCube is the flexible use. This allowed us to put the LTE router into operation practically anywhere, only one power supply must be available on site. In the house or apartment it is recommended to place the GigaCube at the place with the best net quality.
Summary
Vodafone Gigacube is a good home router needing a power supply when working. It supports fast wireless surfing speed while the Ethernet cable connection is also possible for PC. The Gigacube is easy to setup and connect; management via APP or web interface is possible. If you are considering changing the DSL router, you may consider the Huawei B528 or Vodafone Gigacube for network upgrade with much faster speed.