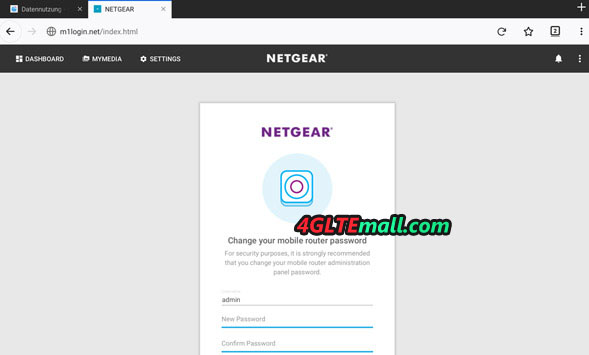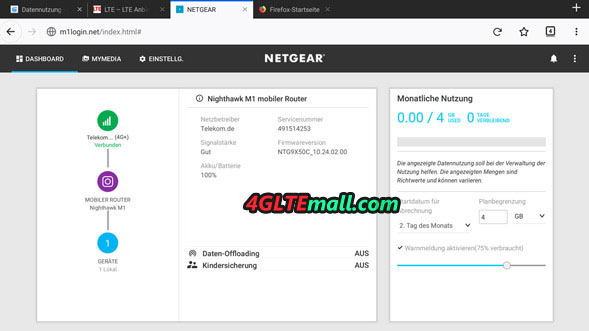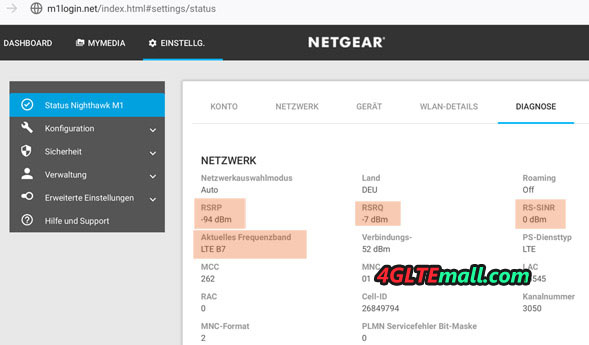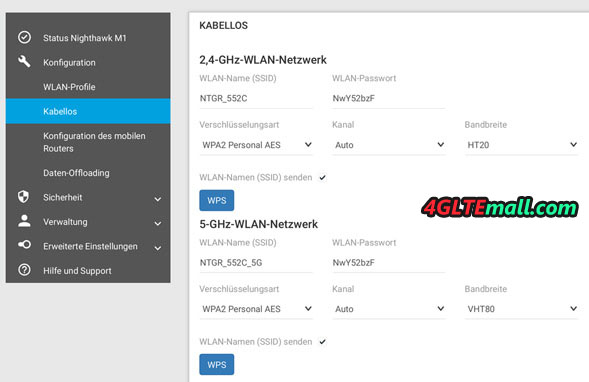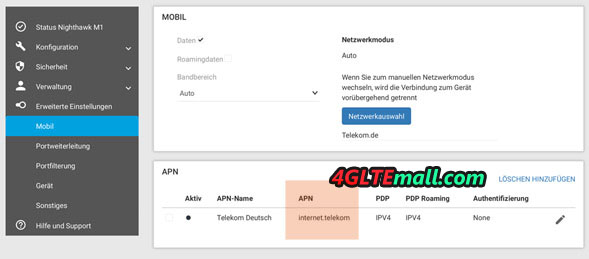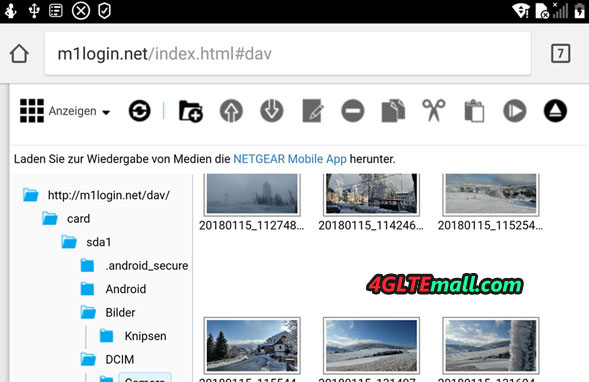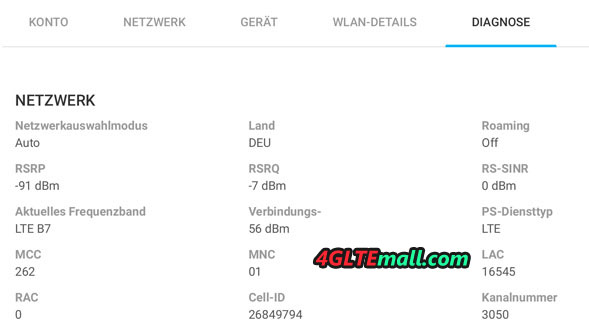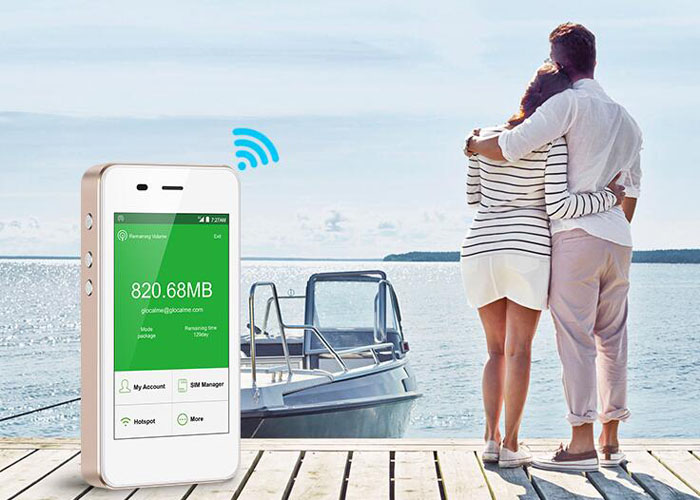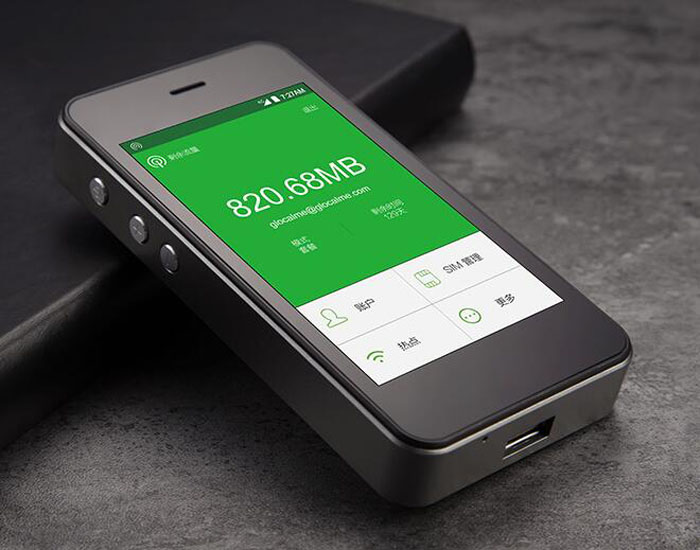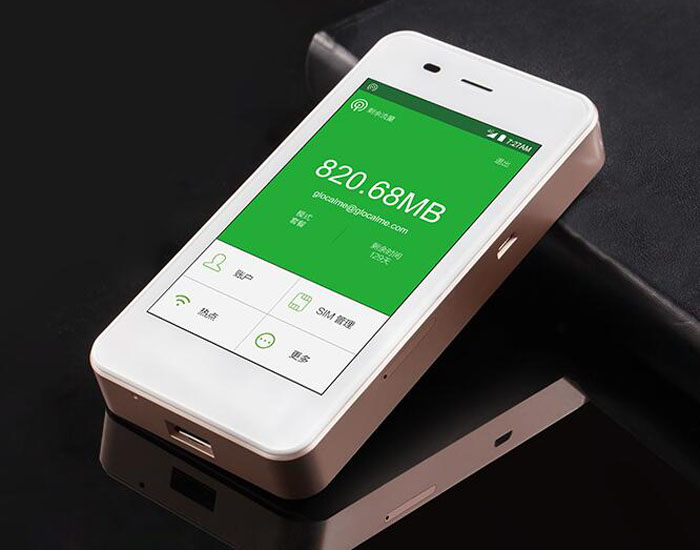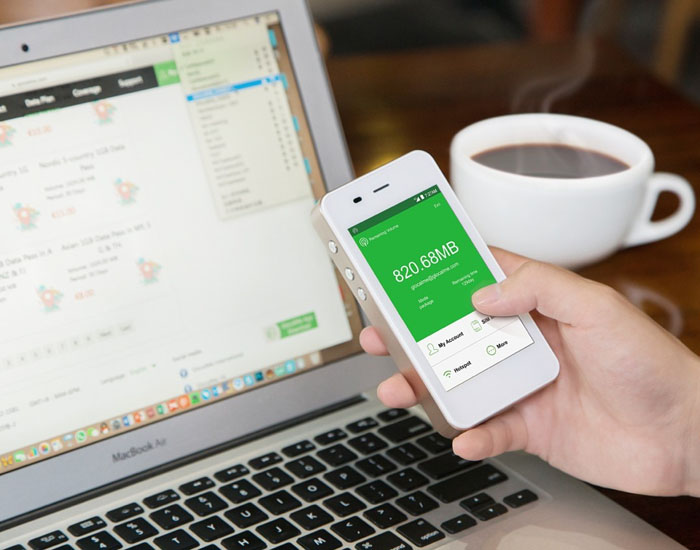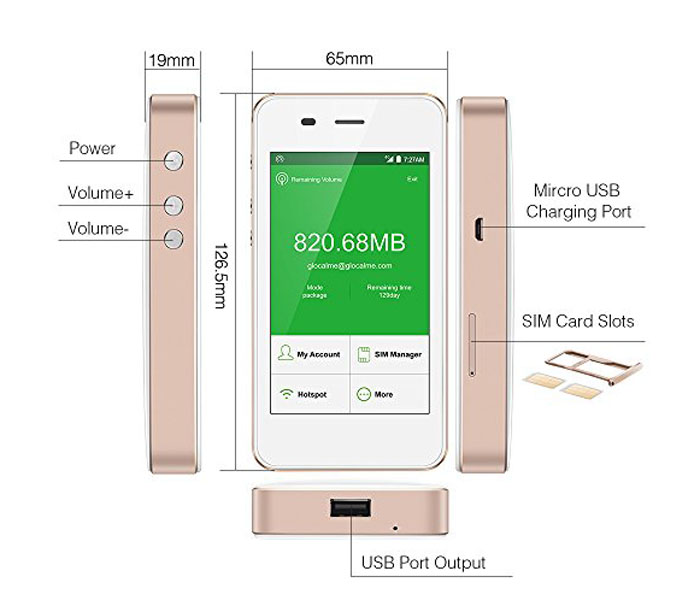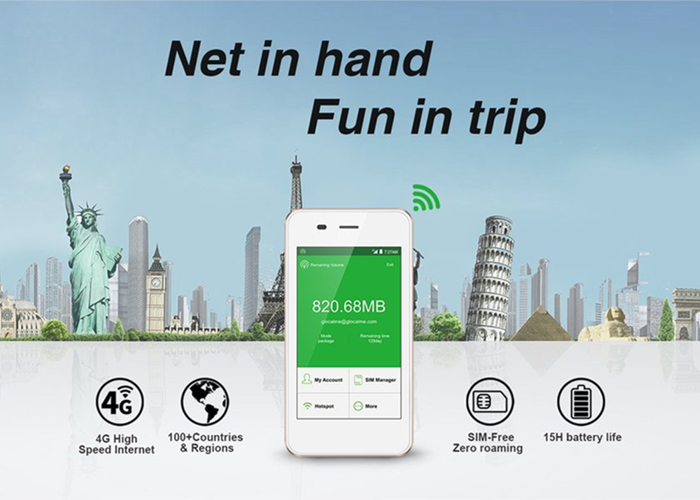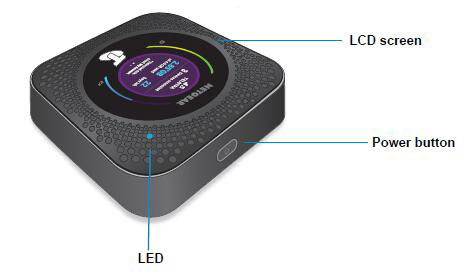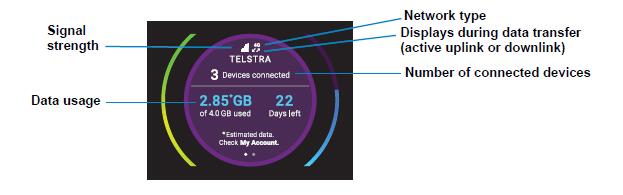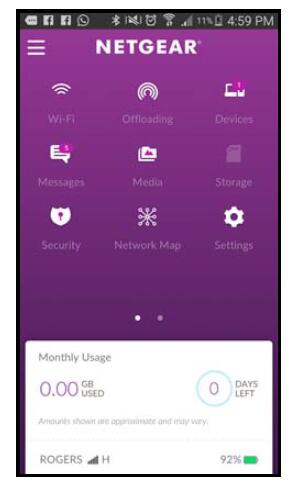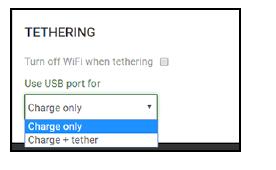Netgear Nighthawk M1 LTE router with the model number MR1100 was available first in Australia for Telstra, and then in USA for AT&T. Now it’s available for some carriers in Europe. The LTE advanced Pro mobile hotspot is equipped with a Gigabit LTE modem from Qualcomm and offers very good equipment with RJ45 LAN port, power bank function and large, removable battery. In this test, we will see whether the device will work as good in practice as the datasheet suggests and whether it is a worthy successor to the AirCard 810 hotspot.

Appearance and first impression
In Australia, the Netgear Nighthawk M1 has been available since about March 2017, but the European version with the model number MR1100-100EUS is designed specifically for the European market and supports the LTE frequency bands used in these countries. In addition to the Nighthawk M1 router itself, you will also find a quick start guide, a USB Type C cable, and a power supply. The first impression after unpacking the Nighthawk M1: the router is really big, significantly larger than other Netgear 4G mobile Wi-Fi hotspots. After switching on, then immediately falls on the round display, which is a nice design element. The workmanship works well; everything is tight, so as the battery cover.

There is a power button at the top of the device. This provides a good pressure point but must be pressed for an exceptionally long time to turn the Nighthawk router on or off. On the bottom, there is a USB Type C port for charging the hotspot and for connecting to the PC, a USB Type A port for charging other devices, an RJ45 LAN port and two TS-9 ports for an external antenna. The battery has a capacity of a proud 5,040 mAh and is easily changeable by the user. Underneath the battery is the slot for the SIM card (3FF Micro SIM form factor) and a slot for a Micro SD memory card.

Since the Nighthawk M1 has a different body form and a different USB connection than the predecessors of the Netgear AirCard series, the router is also not compatible with the docking station DC112A AirCard Smart Cradle. This is, of course, annoying if you already own the expensive docking station and now wants to change to the Nighthawk M1.

Gigabit LTE modem for DL 1Gibt/s
The Netgear Nighthawk M1 integrated mobile modem can use LTE Cat16 with up to 1 Gbit/s in the downlink and up to 150 Mbit/s in the uplink. This is made possible by support for various 4.5G technologies such as 4 × 4 MIMO antenna technology, 4CC CA (Carrier Aggregation ) and 256QAM modulation. In addition, 3G/UMTS is supported with up to 42.2 Mbps in the downlink and 5.76 Mbps in the uplink (DC-HSPA+). However, the Nighthawk M1 doesn’t support 2G GSM networks, which may not be bad news, because the device does not fall back into a slow network in automatic mode, in which surfing is not fun anyway.

In real use, the speed of up to 1 Gbit/s in the downlink is only very rarely achieved. This must be based on perfect network conditions given accordingly, which is the case only in a few places. The various 4.5G technologies help the router to provide higher speeds even with slower LTE radio cells, for example, provides the 256QAM support for up to 33% higher data rate in the downlink.

In testing with a Telekom SIM card, the Netgear Nighthawk M1 scored in many cases with very good data rates. In an LTE Band 3 radio cell, up to 135 MBit/s in the downlink, up to 64 MBit/s in the uplink and well under 30 milliseconds ping could be measured. In particular, the downlink was higher in various tests than in comparison devices. In the UMTS network, the Netgear Nighthawk M1 also showed an outstanding performance: about 33 MBit/s in the downlink and 4.6 MBit/s in the uplink are technologically almost the maximum performance.

However, the test of the Nighthawk M1 also showed weak spots in regions with activated carrier aggregation, which probably has to be related to the modem firmware. So the Nighthawk router had not used channel bundling in some locations. In particular, it was repeatedly observed that the Nighthawk M1 was booked in the LTE band 8, while the iPhone at the same location LTE Band 3 as a “baseband” and also used band 7 via CA. The data rates were also correspondingly poor: the iPhone reached well over 200 MBit/s, the Netgear M1 only slightly above 20 MBit/s. Only after several reboots changed the Nighthawk M1 on LTE band 3, but seemed to continue to dispense with Carrier Aggregation.

The reception was very good both in the UMTS network and in the LTE network (band 3, band 8 and band 20 tested). If necessary, it is also possible to connect an external antenna. In the test, a 4G LTE Outdoor antenna with two TS-9 pigtails worked very well.
Operation and software
Although the Netgear Nighthawk M1 offers a nice display on the front, this is not a touchscreen and therefore not suitable for operating the device from the screen. The entire configuration is therefore via a web interface or the “Netgear Mobile” app, which is available for Android and iOS. The app is very successful. The design of the web interface and the app is also impressive, you can find your way around quickly and a good compromise between functionality and design.
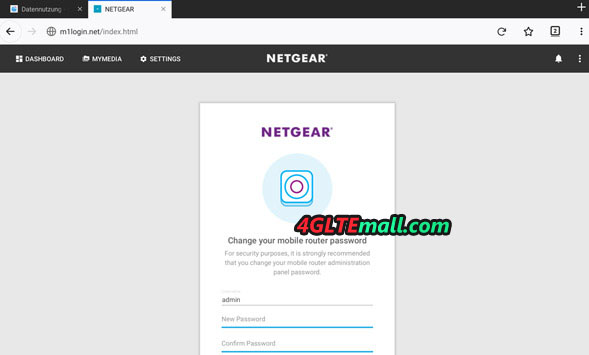
The Netgear Nighthawk M1 router offers various settings. In addition to the “usual” things such as settings for Wi-Fi name and Wi-Fi password, there are also “exotic” things like the display brightness and the illumination duration, which can be adjusted manually. In the area “MyMedia” you can access the data of the MicroSD memory card, provided you have inserted a suitable storage medium. The data can be shared in the network for all participants.
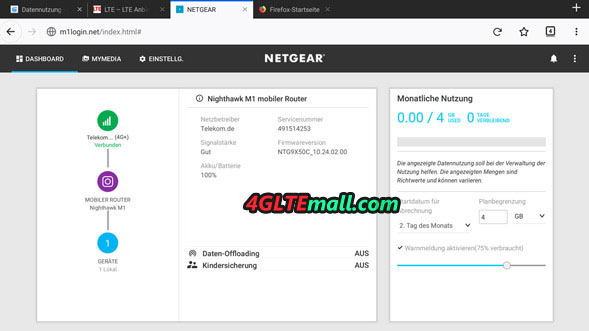
Praiseworthy is also the detail view of the device as well as to the network connection. The “Status” tab shows, for example, the network technology used, the frequency band used, RSRQ and RSRP, and other data. Even the temperature of the device and the battery can be viewed.
Of course, the Netgear Nighthawk M1 MR1100 router also provides the ability to update the firmware online directly via the web interface. In the test device came such a firmware update directly after the first set up, the installation went quickly and easily. There is the possibility to make a backup of the settings before installing the update.
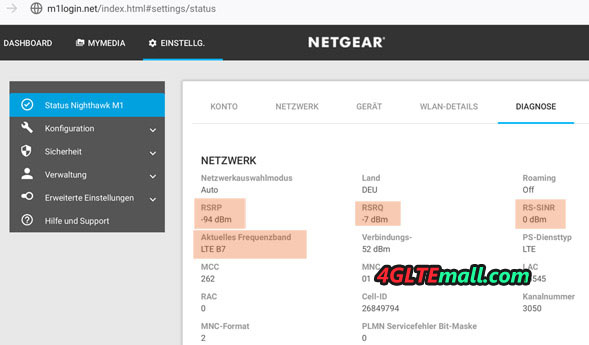
Good Wi-Fi performance
If you want to use the full Gigabit LTE performance, you should definitely use the RJ45 Gigabit LAN connection. The WLAN is gross at a maximum of 768 MBit/s fast, at about 1-2 meters distance between router and laptop, the bandwidth dropped in the test to about 500 to 600 MBit/s. These are very good values for a mobile WLAN router. WLAN range and speed are better than most other mobile hotspots, but a stationary LTE router such as the Huawei B715 router is, of course, a bit better. On request, the WLAN via the web interface can also be completely deactivated or operated only in the 2.4 GHz/only in the 5 GHz range.
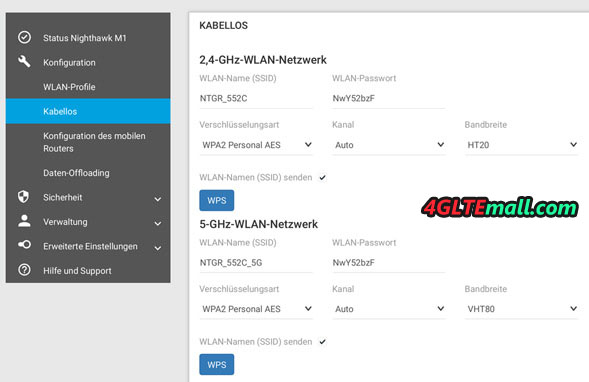
The Nighthawk M1 can simultaneously provide up to 20 devices with fast Internet, the device will operate both on 2.4 GHz and in the 5 GHz frequency range (802.11b/g/n/ac). The WLAN SSID and the password can be assigned separately for both frequency ranges. The transmission power can be set in the web interface in three stages. In the app or in the web interface, there is also the option to enable or disable the password display in plain text on the display of the Nighthawk M1. Also a nice feature: the device deactivates the WLAN on request, as soon as USB tethering is active.
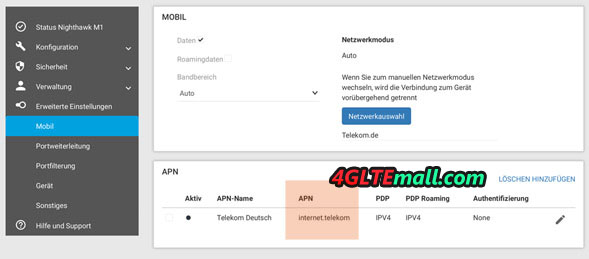
Via the menu item “Data Offloading” you can use an existing LAN or WLAN network as Internet access, for example in the hotel or on the campsite. The integrated mobile modem is then deactivated. This feature is also known as “WLAN Extender”.
RJ45 LAN connection
The Netgear Nighthawk M1 MR1100 has an RJ45 Gigabit Ethernet LAN port. You can use this port to connect a computer or a switch to the Internet via cable, but there is also the option of using an existing Internet connection as an alternative to the integrated mobile modem (the LAN port then becomes a WAN -Port). In the test, the LAN interface worked perfectly.
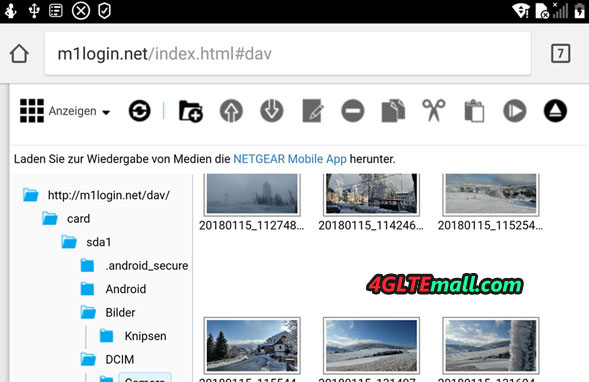
Battery with power bank function
The battery of the Netgear Nighthawk M1 MR1100 offers a comparatively high capacity with 5,040 mAh. The manufacturer promises a useful life of up to 24 hours with “normal” use. In the test, this could be approximately confirmed. Under full load, ie with continuous streaming and when using the road with many radio cell and technology changes, the runtime should be lower. A replacement battery of the type W-10a cannot be found yet. Through the full-size USB port, you can use the Nighthawk M1 as a power bank and charge other devices such as a smartphone. The test worked smoothly in the test.
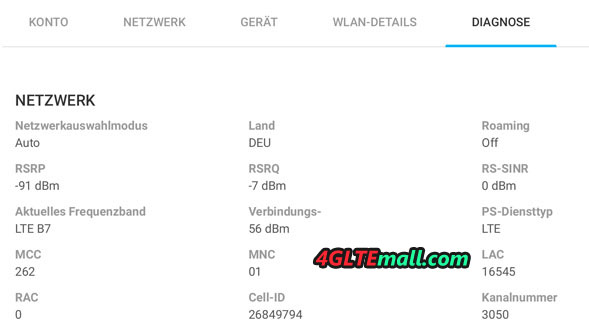
Conclusion for Netgear Nighthawk M1
It was already foreseeable, but after the test, it is definitely clear: the Netgear Nighthawk M1 MR1100 is by far the best mobile LTE router that you can buy at the moment. The technical equipment is outstanding, the modem does a very good job and not only offers huge maximum data rates but also gets often significantly more out of the cell than most other devices in worse conditions. The successful software and a top battery life are also highlights. So the powerful functions, unfortunately, mean it will have a proud price: around 459USD (unlocked version).

In the test, unfortunately, some disadvantages were found. We have to mention the partially incomprehensible behavior in LTE radio cells with activated carrier aggregation. Other devices use channel bundling more timely and much more effectively than the Nighthawk M1. Here, Netgear should release a firmware update to fix the issues. You could also criticize the lack of touchscreen as well as the quite high weight and the large dimensions. Both, however, can be tolerated in view of the otherwise outstanding performance. All in all, the Netgear Nighthawk M1 is the best mobile router for buy recommendation!