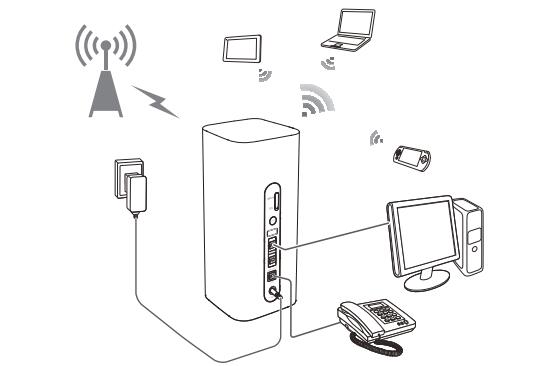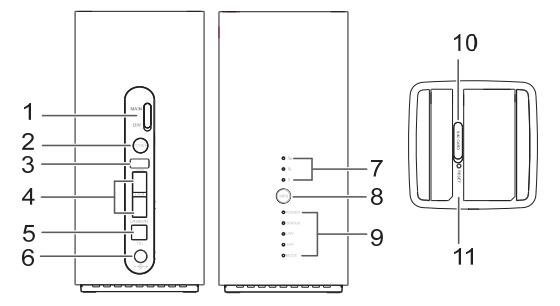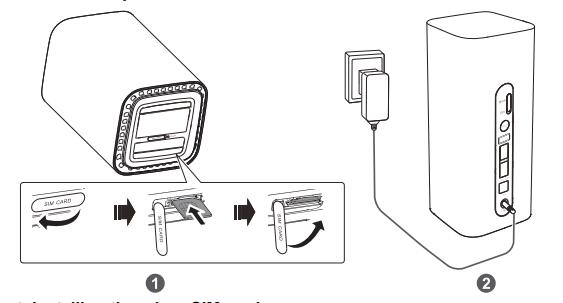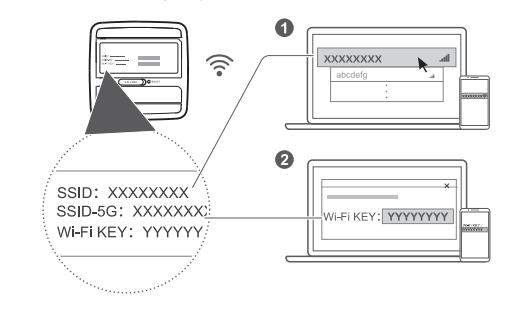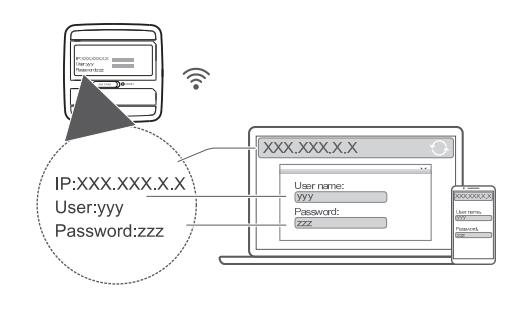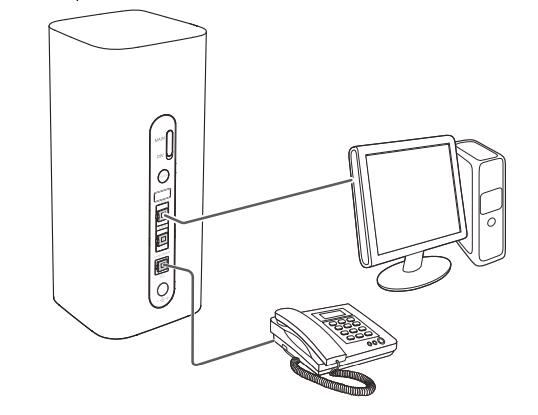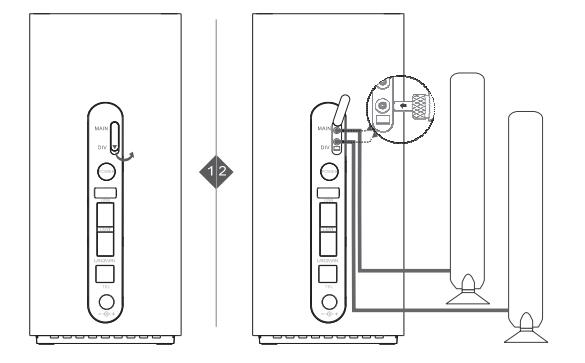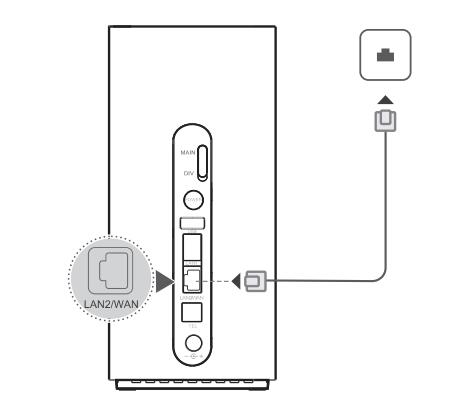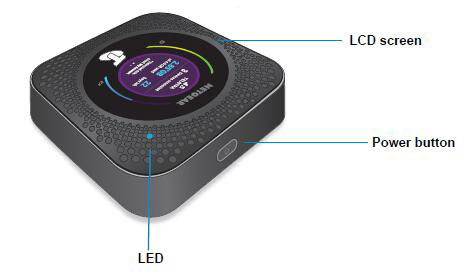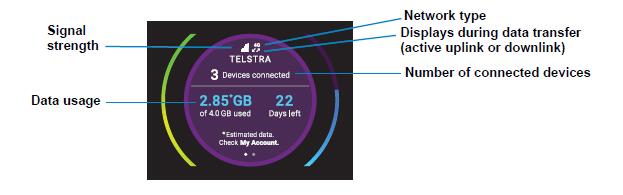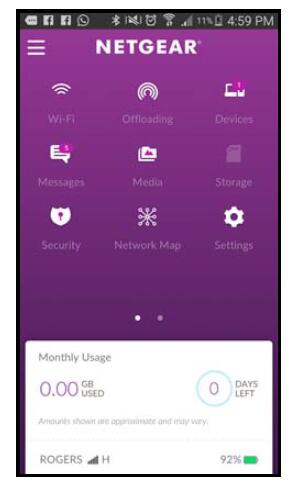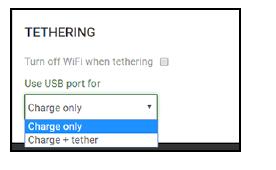In past few years, Huawei has presented many LTE WiFi routers to the market. Some are especially for the network provider in specific areas or countries; some are open for all the market (SIM-free for global travel). However, Huawei didn’t provide a full list of its 4G LTE Routers. Some models can’t be found on its official site, so as the specs of the Huawei LTE routers. Huawei B715 LTE router and Huawei B525 are the two models which cannot be found on Huawei official site, but they are definitely Huawei products for LTE-A networks. Some customers may have trouble to buy the unlocked version of the two routers for their applications at home or office etc…Today, we will have a general review of the difference between Huawei B715 and B525 router. You may get the reference if you want to buy one of them.
Appearance
Unlike the latest Huawei B618 LTE Cube, both the Huawei B715 and B525 are in the shape of a traditional wireless router. On the front, the Huawei logo and few LED indicators for power, WiFi, internet connection status and signal strength. On the back, 3 LAN ports and one LAN/WAN port with telephone port are listed at the below side. On the top side, two SMA connectors for external antennas are covered by a cap. Huawei B525 router had the label at the bottom, and we can see the crescentic shape from the bottom side. The label of Huawei B715 is just at the side of the external antenna connectors. The label and connectors are covered by a whole cap. However, like the Huawei B525 router, the SIM card slot of Huawei B715 is also located on the bottom side. Like other Huawei 4G wireless router, some important information would be printed on the label, such as the model number, IMEI number, S/N number, SSID, WiFi Key, web log in IP address, WPS pin, FCC ID, power plug voltage, WiFi certified, RoHS logo, Made in China and some model may have the supported LTE frequency bands if there is. Here now, the Huawei B715 has only white color available, but Huawei B525s-23a has black and white color available.
Variant models
Here now, the Huawei B715 has only one variant model Huawei B715s-23c with the support of 4G LTE Band 1/3/7/8/20/28/32/38 and 3G &2G network backward compatible. We are not sure whether Huawei will release more variant models to support different LTE frequency bands combination for other network providers. But as you can see, Huawei B525 has three variant models: B525s-23A, B525s-65a, B525s-95a. They support the frequency bands as below:
* Huawei B525s-23a:
– Support 4G LTE Band 1/3/7/8/20/32/38 (FDD 800/900/1500/1800/2100/2600MHz, TDD 2600MHz)
– Support 3G DC-HSPA+/HSPA+/UMTS Band 900/2100MHz
– Support 2G GSM/GPRS/EDGE 850/900/1800/1900MHz
– Support 4G LTE Band 1/3/4/5/7/8/20/19/26/28/32/38/40/41 (FDD 2600/2100/1900/1800/1700/1400/900/850/800/700MHz, TDD 2300/2500/2600MHz)
– Support 3G DC-HSPA+/HSPA+/UMTS Band 1/2/5/6/8/19
– Support 2G GSM/GPRS/EDGE 850/900/1800/1900MHz
* Huawei B525s-95a: Unknown yet!
Specifications
You may be attracted by the appearance of the two routers, but when if you want the router to work well at your location, you must see the specifications of the two router. Below is the list comparison of the Huawei B715s-23c and Huawei B525 WiFi router specs for your reference:
| Model | Huawei B715s-23c | Huawei B525 |
| Product type | LTE WiFi Router | LTE WiFi Router |
| Category | LTE Cat.9 | LTE Cat.6 |
| Chipset | ? | HiSilicon LTE Cat6 Chipset |
| Data rates | DL 450Mbps/UL 50Mbps | DL 300Mbps/UL 50Mbps |
| Supported 4G LTE frequency bands | LTE B1, B3, B7, B8, B20, B28, B32, B38 | B525s-23a: Band 1/3/7/8/20/32/38 B525s-65a: Band 1/3/4/5/7/8/20/19/26/28/32/38/40/41 |
| WLAN | 802.11a/b/g/n/ac, dual-band 2.4GHz & 5GHz | 802.11a/b/g/n/ac, dual-band 2.4GHz & 5GHz |
| Max supported users | 64 users | 64 users |
| MIMO | 4 X 4 MIMO | 2 x 2 MIMO |
| Connector for external antenna | Two, SMA-female jacks | Two, SMA-female jacks |
| Buy Antenna | Huawei B715 External Antenna | Huawei B525 external antenna |
| App management | Huawei Hilink APP | Huawei Hilink APP |
| SIM Size | Micro SIM | Micro SIM |
| Battery | NO | NO |
| Dimensions | 240mm × 448mm × 47mm | 163 x 52 x 226 mm |
| Interfaces | * 1 x power adapter port * 3 x LAN port(45) * 1 x LAN/WAN port (45) * 1 x telephone port(RJ11) * Two external LTE antenna ports (SMA-J1.5) * One micro-SIM card slot * 1 x USB 2.0 port |
* 3 x LAN port(45) * 1 x LAN/WAN port (45) * 2 x telephone port(RJ11) * Two external LTE antenna ports (SMA-J1.5) * One micro-SIM card slot * 1 x USB 2.0 port |
| Datasheet | Huawei B715 Datasheet(PDF) | Huawei B525 Datasheet(PDF) |
| User Manual | Huawei B715 User Manual(PDF) | Huawei B525 User Manual(PDF) |
| Other features | VPN, VoLTE, IPv4 /IPv6 dual stack, DMZ, Port forwarding | Firewall, CS Voice, VoIP, TR069 Remote Management, HTTP Online Upgrade, QoS, USB Share, UPnP, IPV6, DLNA, Fax, Print, VPN |
| Reviews | Huawei B715s-23c Review | Huawei B525 Review |
| Price/USD | 399.00USD | 259.00USD |
Huawei B715 VS B525 Speed Test
If you want to know the real speed performance, check the Huawei B715 VS Huawei B525 Speed Test in the video:
Conclusion
From the specs table, we can see Huawei B715s-23c is more advanced supporting higher LTE level networks with faster downlink. Huawei B525 provides more variant models for different LTE frequency band combination and more colors to select. Usually, the more advanced of the router, the price higher. So we can see the Huawei B715 is more expensive than Huawei B525 router. If you don’t care about the price, then Huawei B715 is the right one for you. Huawei B525 may not the most advanced, but for most customers, the downlink speed is enough for most applications cases. Almost same interfaces would not make you in trouble when you connect few devices simultaneously. The important is if you want to fulfill extra functions such as VPN, VoLTE, VoIP or DHCP, you may check the datasheet carefully to confirm.
However, if you don’t know how to select from the variant models, you may refer to this blog: Five Tips to Buy a Huawei 4G Router.