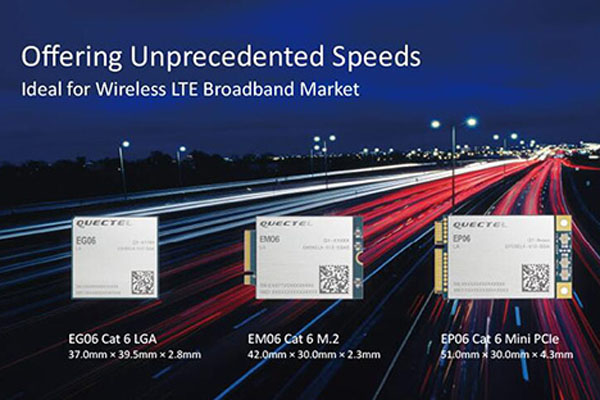Change Wi-Fi name (SSID)
First, connect your PC, smartphone or tablet to your Vodafone GigaCube CAT19 via Wi-Fi.
- Enter http: //giga.cube or 192.168.8.1 in the address bar of the browser.
- Enter the router login password .
- Click on Login.
- Dial from the GigaCube web interface > WLAN > WLAN Security Settings.
- For WLAN name (SSID) gigacube-F2CE click on the pen under the Options.
- Enter a new name under WLAN Name (SSID). This name can have up to 32 characters.
- Click Save.
- Restart your GigaCube Cat19.
Change Wi-Fi password
- Dial from the GigaCube web interface > WLAN > WLAN Security Settings.
- Select the desired SSID for the 2.4GHz or 5GHz work band for editing.
- Enter your personal Wi-Fi password if you have a Wi-Fi password.
Tip: For your safety, we recommend combining letters and numbers. The Wi-Fi password must be at least 16 characters long. - Click Save.
- You will see the following info: Your settings will be saved. Configuration completed, the system restarts WLAN.
Click to check more about Vodafone GigaCube Cat19 FAQs and User Manual