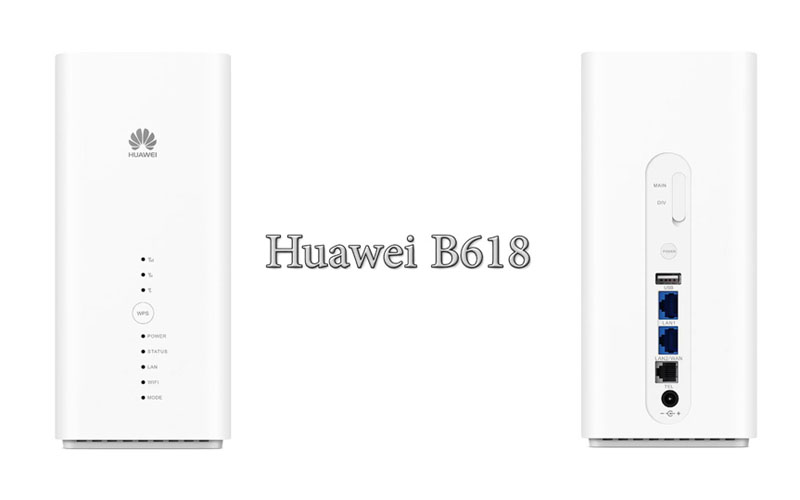VoIP
The Huawei B618 4G Router supports voice services based on the Session Initiation Protocol (SIP) and voice calls between the Internet and Public Switched Telephone Network (PSTN).
- Configuring an SIP Server
Configure parameters for the SIP registration and agent servers according to the instructions on this page. - Managing SIP Accounts
The Huawei B618 lets you add, modify, or delete your SIP accounts and view their registration status. - Managing Speed-Dial Numbers
Assign short and easy-to-remember speed-dial numbers for your contacts. You can then simply dial the speed-dial number instead of entering the entire number. The Huawei B618 Router lets you add, modify, or delete your speed-dial numbers. - Configuring Advanced Voice Settings
This topic describes how to configure advanced voice settings. It is recommended that you retain the default settings. - Setting the Codecs
You can configure voice codec settings. However, you are recommended to retain the default settings.
——————————————————————————————————————–
Configuring an SIP Server
Configure parameters for the SIP registration and agent servers according to the instructions on this page.
Procedure
- Choose Settings> VoIP > SIP Server .
- In Proxy server address, enter the IP address or domain name provided by your service provider.
- In Proxy server port, enter the port provided by your service provider.
- In Registration server address, enter the IP address or domain name of the registration server provided by your service provider.
- In Registration server port, enter the port of the registration server provided by your service provider.
- In SIP server domain name, enter the domain name of the SIP server.
NOTE:
If Secondary server is selected, follow the preceding steps to configure the parameters for it.
- Click Apply.
——————————————————————————————————————–
Managing SIP Accounts
The Huawei B618 4G Router lets you add, modify, or delete your SIP accounts and view their registration status.
- Adding an SIP Account
Add an SIP account according to the instructions on this page. - Modifying an SIP Account
Modify an SIP account according to the instructions on this page. - Deleting an SIP Account
Delete a SIP account according to the instructions on this page. - Checking the SIP Account Registration Status
Check your SIP accounts and their registration status according to the instructions on this page.
Adding an SIP Account
Add an SIP account according to the instructions on this page.
Prerequisite
Before you configure an SIP account, configure the SIP server. For details, see Configuring an SIP Server.
Procedure
- Choose Settings> VoIP > SIP Account.
- Click Add.
- In SIP Account, enter the account number provided by your service provider.
- In User nameand Password, enter your user name and password provided by your service provider for voice services.
- Click OK.
Modifying an SIP Account
Modify an SIP account according to the instructions on this page.
Procedure
- Choose Settings> VoIP > SIP Account.
- Click Edit.
- In SIP Account, modify the account number.
- In User name and Password, modify your user name and password for voice services.
- Click OK.
Deleting an SIP Account
Delete a SIP account according to the instructions on this page.
Procedure
- Choose Settings> VoIP > SIP Account.
- Click Delete.
- From the displayed dialog box, click OK.
Checking the SIP Account Registration Status
Check your SIP accounts and their registration status according to the instructions on this page.
Procedure
- Choose Settings> VoIP > SIP Account.
- In Registration Status, view the registration status of all your SIP accounts.
——————————————————————————————————————–
Managing Speed-Dial Numbers
Assign short and easy-to-remember speed-dial numbers for your contacts. You can then simply dial the speed-dial number instead of entering the entire number. The Huawei B618 4G Router lets you add, modify, or delete your speed-dial numbers.
- Adding a Speed-Dial Number
Add a speed-dial number according to the instructions on this page. - Modifying a Speed-Dial Number
Modify a speed-dial number according to the instructions on this page. - Deleting a Speed-Dial Number
Delete a speed-dial number according to the instructions on this page.
Adding a Speed-Dial Number
Add a speed-dial number according to the instructions on this page.
Procedure
- Choose Settings> VoIP > Speed Dial .
- Click Add.
- In Speed Dial Number, enter a number easy to remember.
- In Actual Number, enter the actual number.
- In Description, enter a description for the speed-dial number.
- Click OK.
- Click Apply.
Modifying a Speed-Dial Number
Modify a speed-dial number according to the instructions on this page.
Procedure
- Choose Settings> VoIP > Speed Dial .
- Click Edit.
- In Speed Dial Number, modify a speed-dial number.
- In Actual Number, modify the actual number.
- In Description, change the description.
- Click OK.
- Click Apply.
Deleting a Speed-Dial Number
Delete a speed-dial number according to the instructions on this page.
Procedure
- Choose Settings> VoIP > Speed Dial .
- Click Delete.
- From the displayed dialog box, click OK.
- Click Apply.
——————————————————————————————————————–
Configuring Advanced Voice Settings
This topic describes how to configure advanced voice settings. It is recommended that you retain the default settings.
Procedure
- Choose Settings> VoIP > Advanced Voice Settings.
- From the DTMF mode drop-down list, select a method for transmitting DTMF messages during calls.
- From the Fax protocol drop-down list, select a method for transmitting faxes.
- From the Outgoing list drop-down list, select a method.
- Click Apply.
Setting the Codecs
You can configure voice codec settings. However, you are recommended to retain the default settings.
Procedure
- Choose Settings> VoIP > Advanced Codec Settings.
- From the Primary codec type drop-down list, choose the first voice codec type.
- From the Secondary codec type drop-down list, choose the second voice codec type.
- From the Third codec type drop-down list, choose the third voice codec type.
- From the Fourth codec type drop-down list, choose the fourth voice codec type.
- From the Fifth codec type drop-down list, choose the fifth voice codec type.
- From the Sixth codec type drop-down list, choose the sixth voice codec type.
- Click Apply.
Check more details about Huawei B618 4G Router here: https://www.4gltemall.com/huawei-b618-lte-cat11-router.html