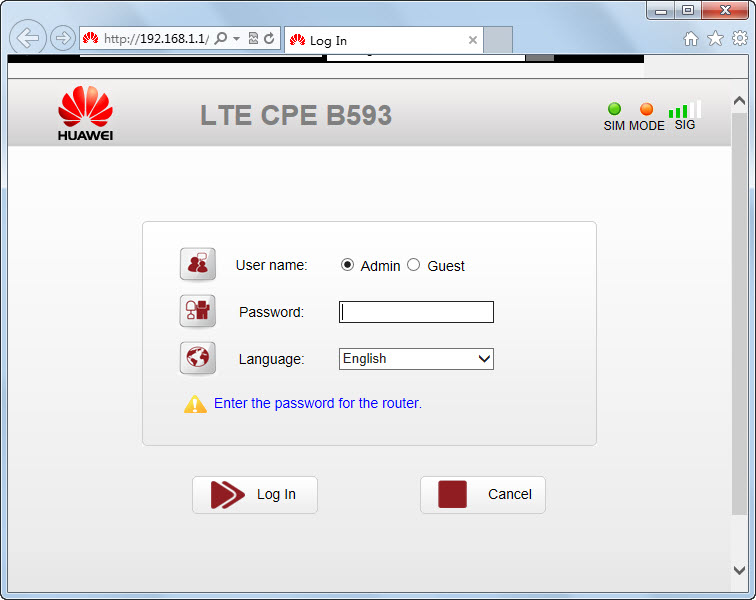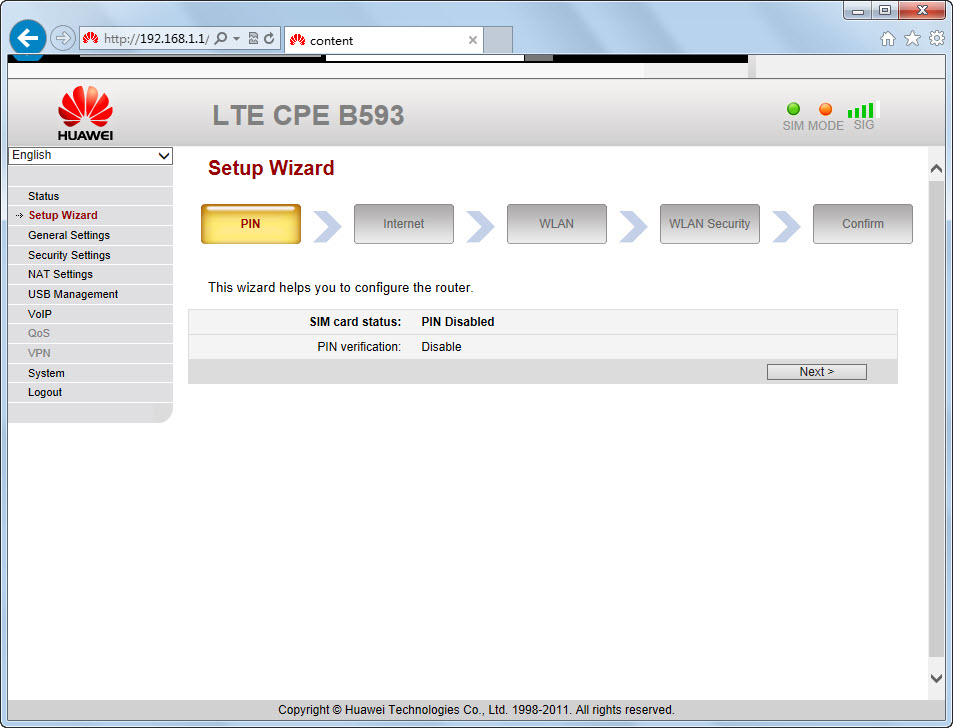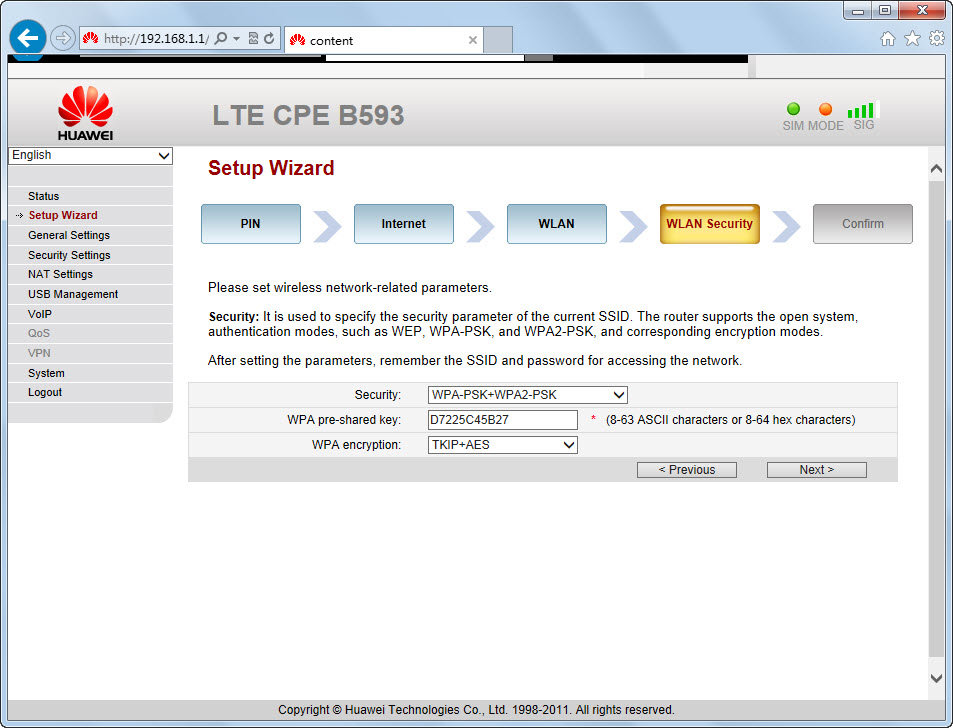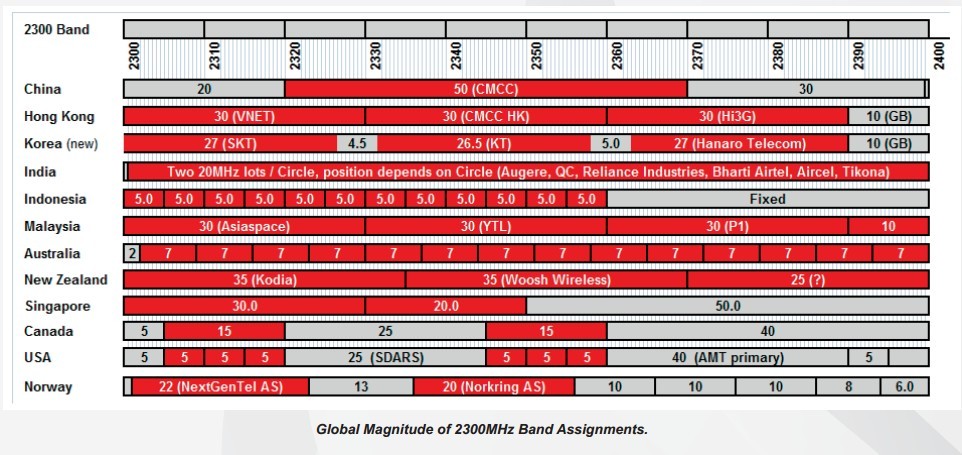The 2300MHz band has already been defined as a 3GPP eUTRAN band (band 40) based on a Time Division Duplex (TDD) scheme. First significant rollouts have already started in India (Bharti Airtel operator) and in Saudi Arabia (STC operator), with several others following by 2013.
According to the Global Suppliers Association (GSA), 43 commercial devices supporting the 2300MHz band are now available on the market, including multi-band and multi-frequency Customer Premises Equipment (CPE), dongles and portable hotspots, while tablets and smartphones will be commercially available by the end of 2012. Even the early European adopters will be able to rely on the economies of scale that are now being established in other regions thanks to the global identification of the 2300MHz band by the International Telecommunication Union (ITU-R) for the IMT family of technologies.
LTE-TDD is now gaining market traction in all regions as it is commonly considered in the evolution path of any wireless cellular TDD technology (TD-SCDMA, UTRA-TDD and WiMAX™). LTE-TDD is an integral part of the 3GPP standards, sharing significant common properties with LTE-FDD and offering comparable performance characteristics with similar high-spectral efficiency. Globally, 80 LTE networks were launched in 38 countries between December 2009 and June 2012. LTE-TDD is now entering maturity stage: 33 trial and 23 commercial LTE-TDD networks launched in Brazil, India, Japan, Poland, the Russian Federation and Saudi Arabia by April 2012; and several new rollouts will take place in 2012 also involving the USA and all the BRIC countries (Brazil, Russia, India and China). All major network equipment manufacturers stressed the importance of LTE-TDD and have already launched their LTE-TDD solutions. LTE-TDD will reach economies of scale comparable with LTE-FDD in the longer term. With its large spectrum availability (up to 100MHz in the lowest available TDD band in Europe), the 2300MHz band will play a major role within the European ‘TDD bands’ in the short term.
Growing support from global industry for the 2300MHz band is increasingly evident; in March DIGITALEUROPE clearly stated its position in favour of rapid availability of 2300MHz harmonised spectrum across Europe. From an early stage, the European 2300MHz market will be able to leverage economies of scale from global TDD consolidation, enabled by the ITU-R global allocation, and by the growing availability of spectrum, as well as the arrival of suitable end-user devices.
The following diagram provides information on allocations and assignments among key 2300MHz markets:
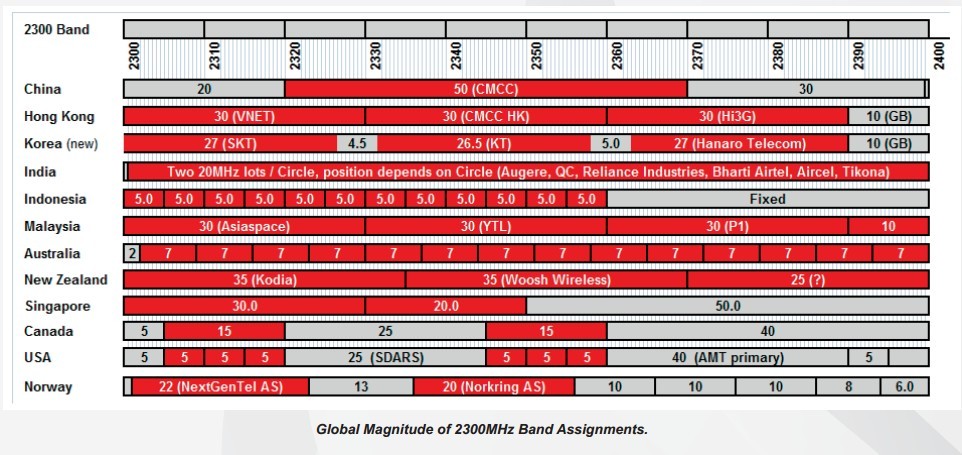
Australia:
In order to gain access to the 2300MHz spectrum, Australian operator Optus is soon expected to complete its acquisition of another Australian operator, Vividwireless. Once confirmed by local regulatory authorities, Optus will be able to rely on almost all the 98MHz portion of spectrum in the Australian 2300MHz band.
China:
The 2300MHz band is allocated to the Ministry of Information Technology (IMT) in China. China Mobile owns 50MHz in the
2300MHz band which can be used for indoor services at this time (the band is currently used by radiolocation services). China Mobile, having identified LTE-TDD technology as the long-term evolution of TD-SCDMA, is expected to increase investments in the near future. Additionally China Mobile is currently undertaking a large-scale LTE-TDD trial involving the 1900MHz, the 2300MHz and the 2600MHz TDD bands. Some 1000 eNBs have been rolled out in six cities in the first phase (Proof of Concept, completed in September 2011), 20,000 base stations and multimode user equipment tests are being performed in the second phase (R&D technical experiment and scaled trial) which will expand to nine cities and will end by December 2012. China Mobile plans to gradually upgrade 200,000 TD-SCDMA base stations to LTE-TDD by 2013.
India:
In June 2010, each of six operators acquired one 20MHz license, with different geographic extensions, at a total cost of $US5.2 billion. Reliance Industries is the only operator with pan-Indian coverage while Bharti Airtel was the first operator to launch LTETDD commercial services in India in April 2012, starting with Mumbai, Delhi, Kolkata and Bangalore. Bharti Airtel has recently signed an agreement for the acquisition of Qualcomm AP’s BWA spectrum by 2014.
Saudi Arabia:
STC commercially launched its LTE-TDD service in September 2011. This is the biggest LTE-TDD 2300MHz network in the Middle East. By May 2012, STC had already upgraded 1500 base stations serving 38 cities and is targeting 65% population coverage by end-2012. In parallel, competitor Mobily has also launched its 2600MHz LTE-TDD network.
Denmark:
In May 2011, a public consultation document entitled “A strategy to find an extra 600MHz for broadband” by the Danish regulator NTIA proposed the availability of the 2300MHz spectrum band by 2015.
Ireland:
In October 2009 ComReg carried out a public consultation on “Release of Spectrum in the 2300-2400MHz band”. In its April 2011 consultation, “Review of the Period 2008 – 2010 & Proposed Strategy for Managing the Radio Spectrum: 2011 – 2013’ ComReg recognised the “great potential [of the 2300MHz band] to enhance competition and capacity for mobile broadband within Ireland”, once the ECC harmonisation work has been completed. According to the recently closed public consultation on its “Draft Strategy Statement 2012 – 2014“, ComReg will develop a new consultation “on a future release of the 2.3GHz band” which will also include economic analysis of the type of competitive award, fees and license conditions.
Sweden:
PTS, the Swedish regulator, is considering the 2300MHz band in its roadmap for the release of more than 500MHz “new” spectrum in Sweden. PTS has been planning to release 2300MHz band for some time. Depending on market demand, spectrum could be auctioned starting from 2013. A first public consultation “regarding planned radio use in the 2.3GHz band” was held in November 2010. A more recent consultation addressing technical issues related to the 2300MHz band (e.g. coexistence matters, band plan, etc.) was closed in February 2012.
UK:
The 2300MHz band (2310-2390 MHz) is considered as a “prioritised band for release” in the spectrum strategy document19 issued by the Department for Culture, Media and Sport in March 2011, which sets the target of releasing 500MHz below 5GHz from the public sector by 2020.
LTE UEs for Band 40 (TDD 2300-2400MHz, 100MHz)
LTE CPE
1. Asiatelco ALR-W190, indoor, b40, b38 ..2012.09..
2. Asiatelco ALR-W191, indoor, b40 ..2012.09..
3. Huawei B222s-40, outdoor ..2012.06..
4. Huawei B593s-82, indoor ..2012.09..
5. Netcomm 4GT101W-01, indoor ..2012.08.. tbc
6. Netcomm 4GT101W-04, indoor ..2012.08.. tbc
7. Nokia Siemens Networks CPE outdoor 7210, 2011.10
8. Nokia Siemens Network CPE indoor 7212, 2011.10
9. Huawei B593s-58
LTE Dongles
1. Asiatelco ALT-C160, ..2012.09..
2. Huawei E392u-92, ..2012.06..
3. ZTE MF820S2 ..2012.09..
4. Huawei E398s-81 2012.08
5. BandLuxe C508
Mobile hot-spots
1. Huawei E589u Mi-Fi ..2012.06..
2. Modacom URoad-LTE ..2013.02..
3. ZTE MF91S, 2012.08
.