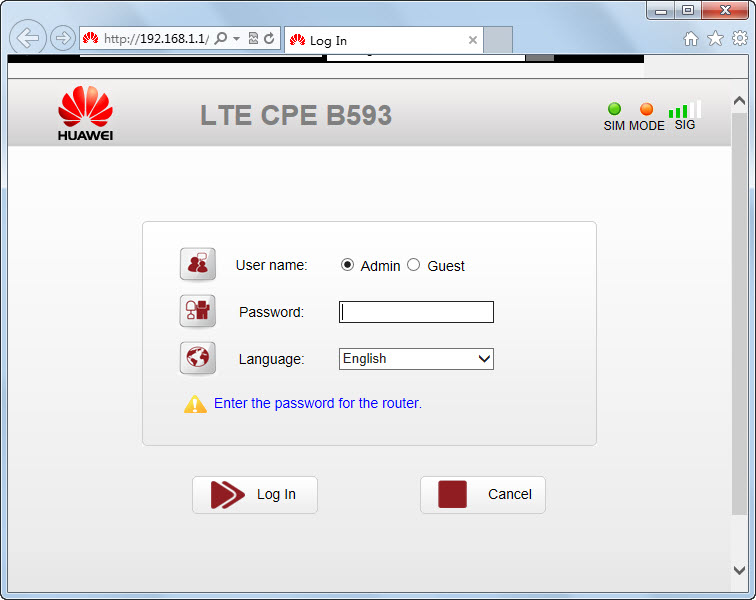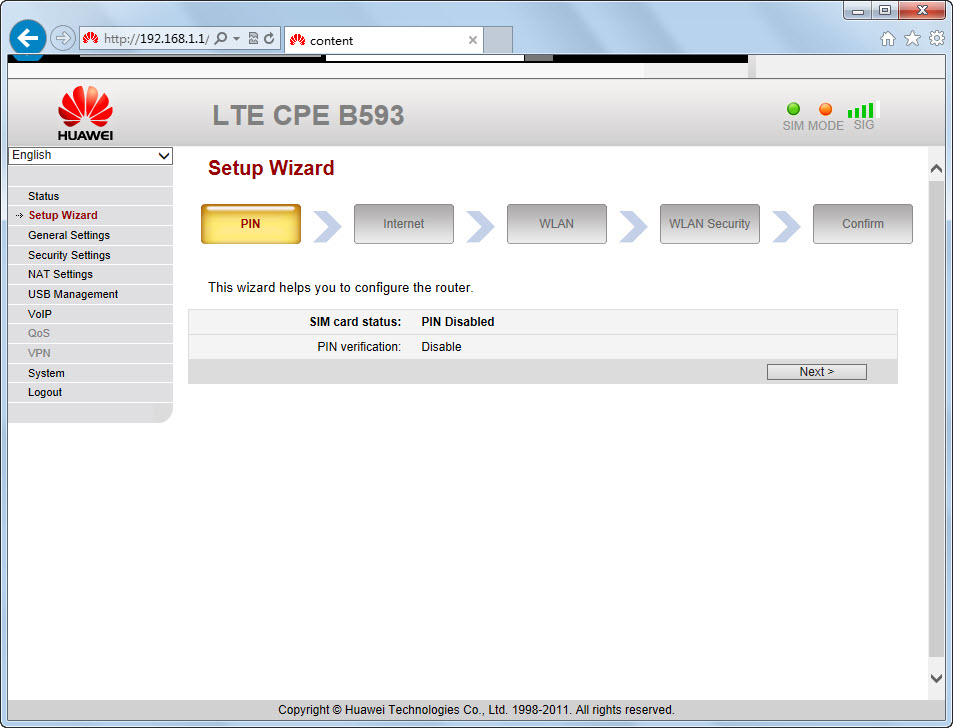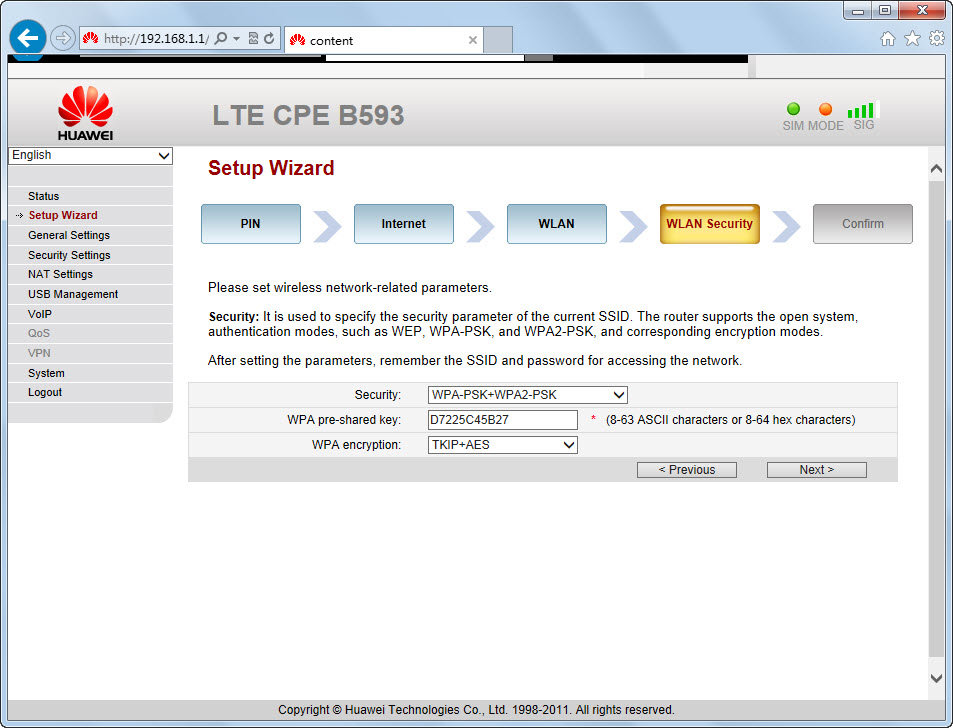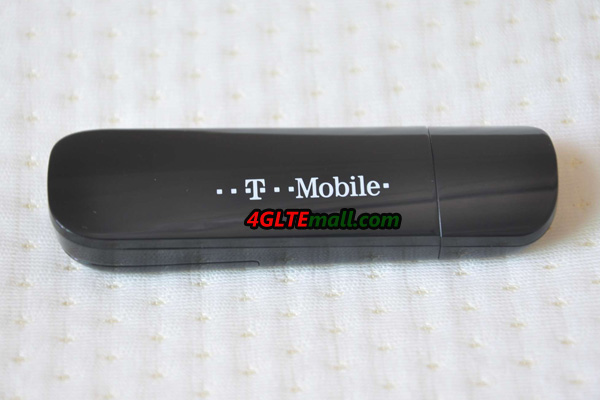| Model Number | HUAWEI E5172 |
| Form Factor | Router |
| GSM Band | 850, 900, 1800, 1900 MHz |
| 3G Band | 900, 2100 MHz |
| 4G Band | FDD: 800/900/1800/2100/2600 MHz |
| TDD 2600 MHz | |
| Speeds downstream | Up to 150 Mbps (4G), Up to 42 Mbps (3G) |
| Speeds upstream | Up to 50 Mbps (4G), Up to 5.76 Mbps (3G) |
| External antenna | Yes, SMA female. |
| Support for external memory card | No |
| Battery | No |
| IPv4v6 dual stack | Yes |
| Firewall | Yes, Firewall, Switch, LAN MAC Filter, LAN IP Filter, URL Filter |
| WLAN | IEEE 802.11n, 2401-2483 GHz |
| Encryption option | No Encryption, WEP , WPA -PSK, WPA2 -PSK. |
| Multi SSID | Yes, max 4 pc |
| Automatic selection of the WiFi channel | Yes |
| Type of button | Yes |
| LAN | IEEE 802.3/802.3u |
| RESET button | Yes, use pen and hold the button for 7 seconds. |
| WPS button | Yes |
| POWER button | Yes |
| Size | 173 x 124 x 31.5 mm |
| Weight | 500 grams |
| Colors | Black |
| SMS | Yes |
| OS support | Windows XP, Vista, Win 7, Win 8 |
| Mac OS X 10.5, 10.6, 10.7, 10.8 | |
| Software | Huawei web interface |
| WebUI address | 192.168.1.1 |
| Simcard | Standardsim |
| VoIP | No, not in this version. |
| Operator Locked | Yes |
| Included in the box | Router, manual, charger, LAN cable, USIM |
ZTE Released New 4G Router MF253
ZTE released a new 4G Wireless router MF253 in August 2013, which can separate the 4G technology and transfer data between 32 instruments in the workplace or home.

ZTE MF253 4G LTE Wireless Router
The MF253 4G LTE Router provides input data at up to 100Mb/s and the transmission speeds of up to 50Mb/s, sending a signal up to 32 units network working in an office or home. With its modern, upright design, noninvasive white casing, LED signals clearly presented the network connection status. The fashion design of ZTE MF253 fits both the office environment and private space use.
The company ZTE has provided special versions of the router MF253 adapted to the different requirements of LTE spectrum present in the markets of America, Europe and China. In addition, the manufacturer ZTE has equipped the device with an external antenna that will help you get better call quality and a stronger signal in urban areas of weak network coverage. Implemented MIMO (multiple-input multiple-output) makes many users simultaneously receive a good quality signal through ZTE MF253 Router. For your convenience, the router MF253 is equipped with USB ports, so it can serve as a central information office, when connected to an external storage drive. There are two ports in the device, one RJ 41 for WAN and RJ45 for LAN.
Based on the pure 4G technology, we believe the ZTE MF253 is a good and reliable 4G Router for wireless connection.
Huawei 3WebCube B183 & B153 Setup Guide
Introduction
3WebCube is a new kind of router where you can quickly and easily get wireless internet in your home. From the appearance, you may never image it’s a router; it’s just like a home furnishings. All you need is an outlet – then you immediately online with both your PC/Mac, iPad and smartphone. You can take 3WebCube with you anywhere, without requiring installation, so you can be on the network when you are outside or in the home. The 3 WebCube is from the HUAWEI B183 and B153 Webcube. HUAWEI B183 supports maximum download speed to 21Mbps while HUAWEI B153 supports HSDPA download speed up to 7.2Mbps. Below are the user guide for 3 WebCube:
Installation
Setup is easy. Once you have connected your PC or Mac and open a browser the first time, the browser displays that you need to enter the PIN code for your SIM card. Of course, if your Webcube is unlocked, the PIN is unnecessary.
Step 1: Connect the router with power. Place it in a place with good signal strength, for example, beside a window.
Step 2: Make sure you have enabled wireless internet on your computer. Enter the password that comes with 3WebCube, and you are now online.
Step 3: Open a web browser and enter http://192.168.1.1 in the address field.
Step 4: Login with “admin” in both the user name and password.
Step 5: Press the gear next to Advanced Settings.
Step 6: Press> 3G Network Settings and then:
Select the following:
Status of PIN: Disable
Enter PIN: <input PIN-kode>
Click “Confirm”
Change APN
Setup is easy. Once you have connected your PC or Mac and open a browser the first time, the browser displays that you need to enter the PIN code for your SIM card.
Step 1: Make sure you have enabled wireless internet on your computer. Enter the password that comes with 3WebCube, and you are now online.
Step 2: Open a web browser and enter 192.168.1.1 in the address field
Step 3: Login with admin in both the user name and password.
Step 4: Press the gear next to Advanced Settings.
Step 5: Press tab APN settings under> 3G Network Settings
Profile Name: 3
Dial-up Number: *99 #
User Name: <leave it blank>
Password: < leave it blank >
APN: bredband.tre.dk (1)
IP Address: <Dynamic>
Click on “Next”.
(1) APN = Access Point Name Depending on which APN you choose, you have different visibility (IP address and ports available) compared to the rest of the Internet.
Read more on 3.dk/apn-guide
Changing the WiFi code
To change the WiFi code on your 3WebCube, start by opening your internet browser – This uses Internet Explorer to show how to do.
Step 1:
Enter “http://192.168.1.1” in the address field
Step 2:
Login and enter “admin” into the password
Step 3: Press the “Advanced Settings”
Step 4:
Press “Wi-Fi settings” Step 5: In the “WPA Pre-Shared Key”, enter your new personal code and press “Save Settings”
2G / Edge Roaming
Setup is easy. Once you have connected your PC or Mac and open a browser the first time, the browser displays that you need to enter the PIN code for your SIM card.
Step 1:
Make sure you have enabled wireless internet on your computer. Enter the password that comes with 3WebCube, and you are now online.
Step 2: Open a web browser and enter 192.168.1.1 in the address field.
Step 3: Login with admin in both the user name and password.
Step 4: Press the gear next to Advanced Settings.
Step 5: Press Tab mobile networks under> 3G Network Settings and select Manual.
Resetting 3WebCube
Setup is easy. Once you have connected your PC or Mac and open a browser the first time, the browser displays that you need to enter the PIN code for your SIM card.
Step 1:
Make sure you have enabled wireless internet on your computer. Enter the password that comes with 3WebCube, and you are now online.
Step 2:
Open a web browser and enter 192.168.1.1 in the address field
Step 3:
Login with admin in both the user name and password.
Step 4:
Press the gear next to Advanced Settings.
Step 5:
Press tab Reset device under> unit maintenance.
To reset it, press the Reset WebCube.
Connectivity Problems
If you have connection problems or have forgotten your password or PIN, you can reset 3WebCuben. To do this:
1 Turn your 3WebCube
2 You can find the reset button (Reset) on the side of 3WebCube
3 Press and hold the reset button (Reset) for 5 seconds.
4 3WebCuben will automatically reboot.
The default settings on 3WebCuben will now be restored. You can find your 3WebCube name (SSID) and your WiFi key inside 3WebCuben, where it is printed on the page.
HUAWEI LTE CPE B593 4G Router Installation and Firmware Upgrade
HUAWEI B593 4G LTE Router Installation—Quick guide to get online with 4G router
1) You should start by inserting the SIM card and then plug the power adapter to the B593 4G router. SIM card must be inserted on the right side when looking at the front of the router. You can see how the SIM card slot in the LTE CPE B593. Power plug must be inserted behind the router.
2) Now you need to connect the router to your computer via wireless network (WiFi). You will find the router’s name and network code on the sticker behind the router.
WLAN – Name (SSID) is the router’s name and WLAN – Key (WPA/WPA2) is the router’s wireless network password. When you first connect the router via WiFi, it would be necessary to enter the WLAN key and get connected.
If you experience problems connecting to the router with the information on the back of the router, this information may be changed. Press reset on the side of the router with a ball pen for about 20 seconds and try again.
3) Once connected, open your Internet browser (eg Internet Explorer, Chrome or Safari) and in the address bar, type the router’s address http://192.168.1.1 (or Homerouter.cpe). It’s the device website on the label.
The default language is English, but you can choose your preferred language. Username is admin and password admin in lowercase. You can also find both the router’s address and password on the sticker behind the router.
4) The router will ask you to change the password when you login. You can ignore it. Your router is already secured with the unique network code that you entered earlier in order to connect to the router.
5) Now select Setup Wizard in the left menu.
You must validate your PIN to the SIM card. You will find PIN 1 on the frame, you took the SIM card out of the scrape area. Then click Validate. Tick the Enable next to Save my PIN and press Next.
Please note that the router stores the PIN code for the SIM card. Put a new SIM card in the router at a time; enter the PIN code for the new SIM card in the same way.
But if you use unlocked B593 Router, it’s unnecessary to do this. 4GLTEMALL.com is selling the unlocked B593 Router.
6) You do not need to change anything in the next section called Internet.
Network mode is by default to Auto and Connection Mode to Always On. Please note that “LTE Only” means “4G Only” and “WCDMA only” means “3G only” in Network mode. You can try to isolate the signal to one of them if you wish. If you set it in Auto as recommended, the router will always try to use 4G as a primary connection. Press Next.
7) You do not need to change anything in the next section called WLAN .
If you want to call your router something other than WLAN1-xxxx , it’s SSID , you need to change. We do not recommend that you do, and then you will always be able to find the router’s name on the back of the router if you do not change it. Press Next.
8) We do not recommend that you change the following in the next point WLAN Security. Network code field is WPA with pre-shared key. This code is already unique and you should only use it once when you connect to the router for the first time on your computer or your mobile. You will also be able to find the network code on the back of the router if you ever need it again later.
If you want to change it anyway, you must enter a code on minimum 8 characters and press Next. Otherwise, press the Next without changing the information below.
9) Now press Submit and your router will reboot and you will be on the internet.
10) Repeat point 2 for all devices to connect with the Internet.
Color Codes
Color Coding Mode on the front of the router
The purple color means that the router lacks the PIN. The blue color means that you are on 4G. The green color means that you are on 3G.
Firmware upgrade — Quick Guide for upgrade
1) Download the latest HUAWEI B593u–12 firmware upgrade> (. zip 26 Mb)
2) Save the file to your desktop and unzip the file when you are finished.
3) Open your browser and log into your router via 192.168.1.1
Username: admin
Password: admin (lower case)
4) Select System > Upgrade > select tar. (The file you just extracted from the zip. file)> press Upgrade, then wait for few minutes, the system will auto upgrade the firmware of the HUAWEI B593u-12.
These steps are also usable for HUAWEI B593s-22 and HUAWEI B593 other models, but the firmware varies.
If you want to know more Huawei Router CPEs, click here: https://www.4gltemall.com/4g-wireless-router/huawei-4g-lte-wifi-router.html
HUAWEI E352 High Speed USB internet Stick Review
The HUAWEI E352 high-speed modem will not only work well in Poland, but also on all the European countris. By supporting AWS frequency, we use it as well in the United States.
Huawei E352 is a neat device. With typical appearance of a USB modem, user has a surprise for HUAWEI E352 USB dongle: it supports for AWS frequencies (1700MHz). Thanks to feature, E352 stick would work in the United States, where the standard of communication is very popular. On the market, it’s introduced to the operator T-Mobile. If you use it in United States, we guarantee that your computer will not be denied access to the Internet – no matter where we are.
The build quality of Huawei E352 is satisfactory. The upper part is black and shiny, wrapped around a strip of aluminum color. This allows the device looks quite dignified and elegant. After removing the plugs from the back cover, we can see a SIM card slot and slot for microSD. The latter makes the modem will use as pen drive. What’s more, you will find another side with an external antenna jack that will catch stronger signal for users.
HUAWEI E352 Specifications will meet the requirements from those who like fast Internet connection. E352 supports HSPA+ network and the HSPA+ network supports the transfer of up to 21 Mbit/s and 5.76Mbps. Even though in read network situation, the peak speed may not reach, but it would still attractive for most users. And E352 is one of the most popular USB stick all over the world.
Installing the modem, as usual for these devices offered by T-Mobile, is fabulously simple. Drivers are loaded in the modem, so we do not need to use any installation CDs or download anything from the web. Just put the HUAWEI E352 into the USB port, and the installer will start automatically. It is difficult to compatible with the system that the device does not support. The long list includes almost all Windows versions (2000, XP, Vista, 7 – the last two versions of 32 and 64 bit) and Mac OS X.
After installing the modem and let it ready for use. We can use internet and send and receive SMS messages. In our test, the time for connecting to the internet was around three minutes. From the receipt of the package with the modem, we find, the modem brief instructions and warranty.
Huawei E352 is a well-made and well-functioning USB modem, so that you will always have the internet at your fingertips. Those who often travel to the United States – will appreciate the standard of AWS services, which allows easily connect to the Internet through the Great Water. Here now, there are Huawei E369 and E368 USB Stick available, with upgraded firmware and better performance, if you want experience better for surfing, you could check them two on www.4gltemall.com . You will find something amazing.
ZTE MF631 HSPA+ Internet USB Modem Review
We tested the new 3G modem ZTE MF631. It surprised us with a convenient USB connection and easy installation.
The USB connector of ZTE MF631 is moving – in portrait orientation, which means that you can adjust the angle of the modem and avoid damage to the modem or the USB port on your computer. The basis for a convenient connection to the Internet is a good 3G modem. You can buy the modem ZTE MF631 from www.4gltemall.com. The MF631 weighs only 25g, we decided to take a closer look.
ZTE MF631 is with a surprising USB plug, which is moving – in portrait orientation. This means that you can adjust the angle of the modem while it is plugged into the USB interfaces on your computer. This solution will avoid damage to the modem or the USB port on your computer by accidentally hooking the modem when you move your computer. As you know, 3G modems could work in mobile conditions, on a train, a bus, a public place. In such conditions, it is easy for users to solves the networking connection problem outdoor, you can move the computer without worrying that network discontinue. ZTE MF631 works perfectly in this situation.
ZTE MF631 USB Stick resembles in size and appearance of the USB flash drive in addition to the SIM slot (for granted), the user will find a micro-SD card slot for memory. The MF631 modem can connect to the network operator with a maximum HSDPA download speed of data 7.2 Mbit/s. On the other hand, the maximum upload speed is 5.6 Mbit/s. The device also supports slower connection standards, such as 2G GSM/GPRS/EDGE.
The LED on the unit indicates the status of the modem from the colors:
– Red, it means that the modem is activated
– Green (continuous) – log in 2G
– Green (flashing) – the active call on 3G network
– Blue (flshing)- log on 3G network
– Blue (blinking) – an active 3G connection
ZTE MF631 has a connector for an external antenna. It’s useful if users find themselves in a place with weak signal coverage.
Good news for users is that the ZTE MF631 will work on almost all operating systems. This includes Windows versions XP/SP2, Vista and the latest Windows 7. And the Apple MAC OS is also supported by MF631 Stick. The installation process is extremely simple. Just put the modem into the USB port and wait for the auto installer application used to configure the connection. The entire installation takes few seconds and requires a few clicks. Then we can happily surf the net.
The setup program will bring up information on the signal level and standard network connection. From the application, we can also monitor the data transfer and send SMS messages. From the experience and test, ZTE MF631 is a good modem for surfing outdoor or for trip. And if you want high speed, here now there is ZTE MF821 4G Modem(100Mbps) and MF820D LTE Dongle available on 4gltemall.com . You may consider if you want to surf at 4G speed.
ZTE MF60 21Mbps Mobile Hotspot Review
ZTE MF60 Mobile Router lets you use the Internet up to 8 devices – wherever we are. It’s one of the most popular 3G Pocket WiFi for mobile network solution.
ZTE MF60 3G Portable Router is a device which works like a wireless router. It is lightweight, small, and can work for long periods without external power supply, drawing energy from the built-in battery. What’s more, ZTE MF60 hotspot connects to the cellular network using technology HSPA+, which is must faster than HSDPA. This means that if we connect with 3G high speed internet through ZTE MF60, then download speeds will be up to 21 Mbit/s.
The device weighs really low – only 77 g and the size is only like a credit card (but – of course it is thicker). Its casing is made of glossy plastic, which has a sleek design. On the front we find an OLED display. On the right side of the start button maker posted a router, a microSD card slot and a WPS button (Network Authentication). At the lower edge of the ZTE ME60 is a microUSB slot for charginging the battery and connect the router to your computer. On the other hand, on the left side you will find the external antenna connector – after connecting the external antenna, the transmission quality should increase significantly in areas where network coverage is weaker. Under the back cover you will find the battery and SIM card slot deeper.
The display informs us about the signal strength and number of connected devices. The connected users can be as much as 8 WiFi terminals. The MF60 is small and light enough that could be put in our bag and it never occupy too much space. Interestingly, if you put microSD card (up to 32 GB) into the mobile 3G router, the files or documents on the card could be shared with all devices connected to the ZTE. It’s an interesting way to build a local area LAN network, so it’s good to take the MF60 with you.
The ZTE MF60 can also be used as the mobile broadband, connected via USB to your computer. Simply connect the ZTE MF60 with the supplied USB cable to the computer.
After getting it from the box, we started by placing the SIM card slot and battery installation. Anyone can handle this task, because the process looks identical to the phone. The next step was to push the button on the side of the mobile router. The device immediately merged with the fastest Internet 3G mode, which were indicated on the display. The WiFi Password that MF60 makes contact with the computer is on the bottom. After WiFi key is entered and stored, the computer can get connected without any trouble. Further work is fully automatic and do not need to configure anything.
Of course, we can change the saved password. This allows in the control panel, which is run by typing the address into your browser http://192.168.0.1 or http://ufi.home. The panel allows you to perform a number of advanced configuration steps, which may not be used by the ordinary user.
ZTE MF60 is a compact and mobile router, so that the Internet will be always with us. Convenience and ease of use of this device make it an ideal choice for those who need high speed internet access is always at hand – for more than one device. Here now, there are better mobile hotspot ZTE MF80 available, which could support dual-carrier HSPA+ technology and peak download speed up to 42Mbps. So if you want faster surf speed, ZTE MF80 would be a good option for you on www.4gltemall.com .
HUAWEI E372 HSPA+ 42Mbps USB Stick Review
This HUAWEI E372 modem is the first device which works in Dual Carrier HSPA+. What can users benefit from this USB Stick and what are the features of the E372? Today, we will have a review of its details.
Huawei is a well known and respected manufacturer for wireless 3G or 4G modems. This time we tested the instruments in the HSPA+ Dual Carrier. This technological innovation allows you to download data from the Internet at incredible 42 Mbit/s under certain mobile conditions. This rate is several times higher than most cable Internet connections in Europe and Asia!
The HUAWEI modem E372 looks simple – like a typical device of this kind, wrapped up in a pretty case. Besides, the obvious SIM card slot is hidden at the bottom of the case. On the other side, you will find the plug socket for external antenna. The connector is TS-9. Another feature is a microSD card slot. When placed in the card, the modem can be used as a stick.
HUAWEI E372 could work with qual-band UMTS 850/900/1900/2100MHz, which almost covers all the WCDMA networks all over the world. So HUAWEI E372 is one of the best 3G modem to roam around the world. This powerful function make E372 one of the most popular 3G dongle now only at the operators, but also the end users. The E372 stick can quickly be configured to work in almost all operating systems. This applies to both Windows version XP SP2, Vista and the latest Windows 7 and Linux. For T-mobile, it’s named Web Stick 42, which means it could support HSPA+ 42Mbps data rates.
The installation process is extremely simple. Just put the modem into the USB port and wait for the auto installer application configure the connection. All drivers and instructions are loaded into the device into your computer, so users do not need to insert the CD-ROM drive. The entire installation takes a while and requires just a few click. After a while, we can enjoy the benefits of the Internet.
The setup program will bring up information on the signal level and standard network connection. From the application, we can also monitor the data transfer and send SMS messages.
Huawei E372 is a hell of a high-speed modem, so that we will be able to use the internet at speeds in many places exceeding the possibility of a cable network. It’s hard to believe, but the development of technology, mobile internet connection already allows it. Weighing 33 grams, HUAWEI E372 USB modem did not cause us any problems during the test, and the installation takes very short time. With the ability to connect an external antenna and use it as a portable storage, HUAWEI E372 is really a good partner for businessmen and tourist.
Here now HUAWEI has a new Hilink USB Stick which could also support DC-HSPA+ 42Mbps, the model number is HUAWEI E3251. It can auto connects in 5 seconds after plug in, no installation is needed. If you are interested in this new model, welcome to check on www.4gltemall.com .
ZTE MF195 3G HSDPA Mobile Internet Stick Review
Choosing the right USB modem for mobile internet is not easy. Therefore, we have to test another model, this time it’s from ZTE, and see if you are interested in this one.
One might think that it’s nothing. We need a little gadget that you insert into the USB port and configured to give us access to the mobile internet. It is worth to pay attention, both on the modem parameters, as well as any additional features that can benefit the users.
ZTE MF195 USB modem is a relatively new device offered by T-Mobile, which is consistent with the standard HSPA+ technology. According to official specification, we can achieve download speeds at up to 21 Mbps. The HSUPA upload speed could reach up to 5.76 Mbps. But under real environment, the speed may be only half or more.
New software for the modem ZTE MF195
There is new software that improves the performance of the MF195 modem. You can download them here – just that you click the “Downloads”.
The device ZTE MF195 itself has a removable top flap, under which there are slots for SIM card and a microSD memory card (supports up to 32 GB capacity). You have to admit, it’s a fantastic deal. If you just do not use a modem to connect to the Internet, we can always treat it as a normal flash drive, storing files. Of course, the same USB connector is safely protected from dust and debris particles from the environment. It is a pity that the cap is not somehow attached and can easily be lost. A great advantage of ZTE MF195 USB is built-in socket used to connect an external antenna. It certainly can be useful in areas with slightly weaker coverage. Users just need set aside a small cap and connect an external antenna (sold separately).
Modem Setup is basically maintenance-free. When plugged in the USB port, it will automatically install the drivers and software for Internet Manager. When it starts only give the code to the SIM card and wait for the Connect button, and then it will become active. And this happens almost instantly and you can see that both the hardware and software to work fine. The modem’s LED indicates the connection status.
User check speed Internet connection using specialized tools – SpeedTest. At the border of Downtown and Will in Warsaw, where we have tested the modem, we were able to achieve data transfer rates of 13 to 14 Mbps, and upstream from the network was about 3 to 4 Mbps. This is a very good result. All services and web pages load quickly, even without an external antenna, the modem does not lose coverage. ZTE MF195 USB therefore works very stable. During the next day’s test, changed the location in the city, and each time the modem connect to the network instantly.
In conclusion, the ZTE MF195 USB modem is definitely recommendable. It takes very little space and provides a stable access to the mobile Internet and a decent download speed and upload the data .Not to forget about the extra features, the built-in socket for connecting an external antenna and a slot for memory cards microSD.
Here now, there are many upgraded USB stick, such as ZTE MF668 and ZTE MF821 available with much high speed and stable connection. If you want to experience better, you can check them on 4gltemall.com .
Huawei E353 HSPA+ 21Mbps USB Stick Review
This modem HUAWEI E353 provides lightning-fast network connectivity and ultra-fast. Today, we will introduce the HUAWEI E353 3G high speed internet stick.
HUAWEI E353 is not the latest model from Huawei, but it must be one of the most popular USB Modem and it does not cost much and has an impressive performance. The device looks like most 3G modems, connected via USB – inconspicuous. The quality of plastics used is satisfactory, and easy slide of the back cover makes it very user-friendly. The E353 also has CRC9 aerial socket from which you need to use if you want to work at high speed in difficult conditions. The design is minimalist, and we can choose the following colors available: white, black, black and white, and pink. Modem weighs only 26 g.
Huawei E353 connects to the internet in just 15 seconds when connected to the computer. It’s a really good result, which will save us unnecessary expectations. The speed at which your modem connects to the network is up to 21 Mbps (HSPA+) – more enough for the majority of Internet users. The uploading takes place at a maximum speed of 5.76 Mbps. Both parameters are significantly better than the performance of broadband connections in Europe and Aisa.
Modem connection service can be instantly set up to work in almost all operating systems. This includes Windows versions XP SP2, Vista and the latest Windows 7 and Linux. The Mac OS X is also supported.
The installation process is very easy. After placing the modem into the USB port, just wait until the auto installer application used to configure the connection. All drivers and instructions are loaded into the Huawei E353 into your computer so do not need to insert any disc. The entire installation process takes a while and requires just a few clicks and entering a PIN. Then we can freely enjoy the benefits of the Internet.
The setup program will bring up information on the signal level and standard network connection. We can also monitor the data transfer and send SMS messages. During the tests, the modem e353 has worked stable and did not notice problems such as breaking up or losing coverage.
Huawei E353 is the perfect choice for reasonable money; it’s a well-built mobile internet stick. HUAWEI E353 will provide us with high-speed internet access in all conditions. Rapid installation and trouble-free service will certainly appeal to all users. The external antenna connector is a nice add-on that can be useful in difficult conditions.
Here now there is 42Mbps USB Stick upgraded from E353, they are HUAWEI E3251 and E372. If you want higher speed, you may check Huawei E392 or E398 4G LTE Sticks.
If you want to buy unlocked Huawei E353 USB stick, click here: https://www.4gltemall.com/huawei-e353-3g-umts-hspa-hsdpa-21mbps-usb-surf-stick.html