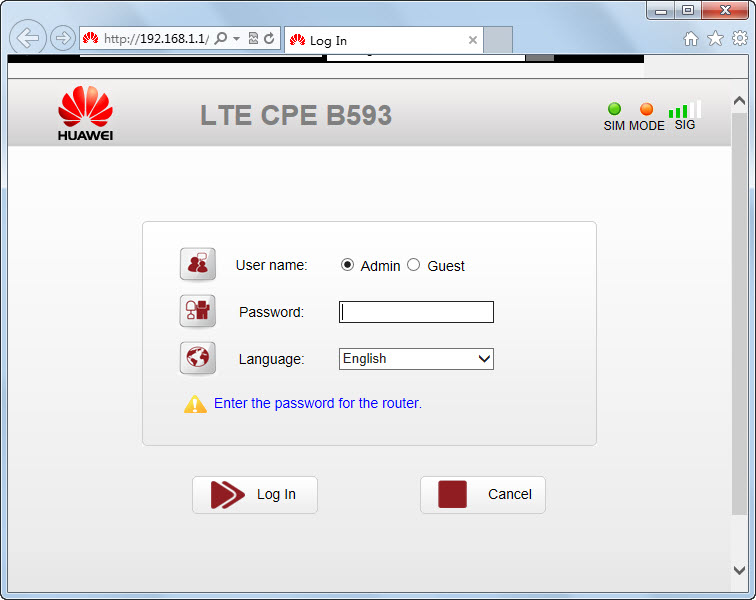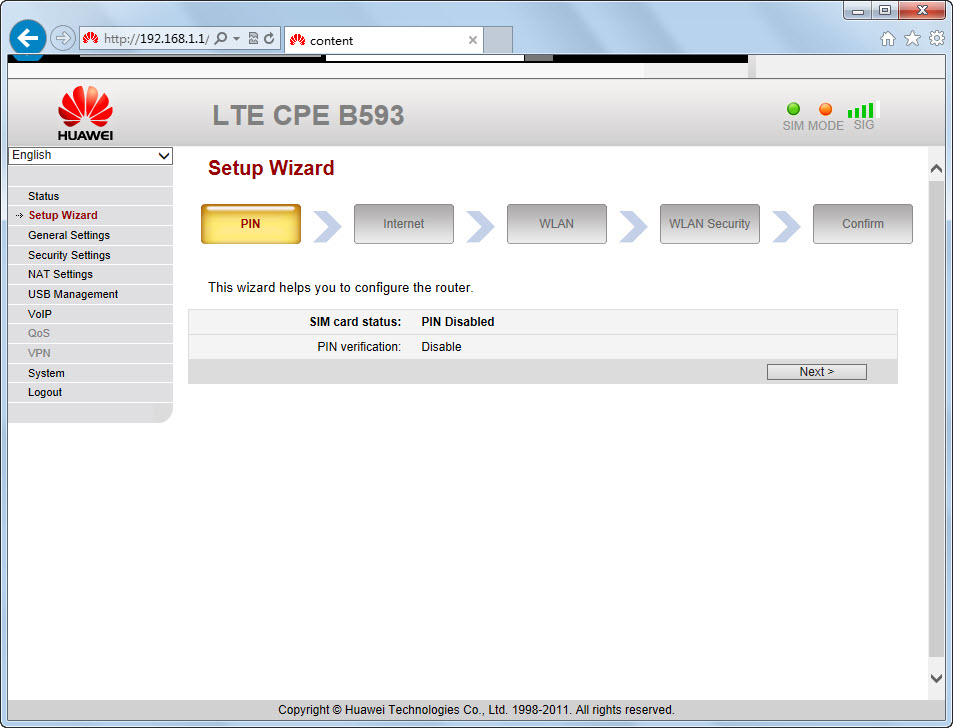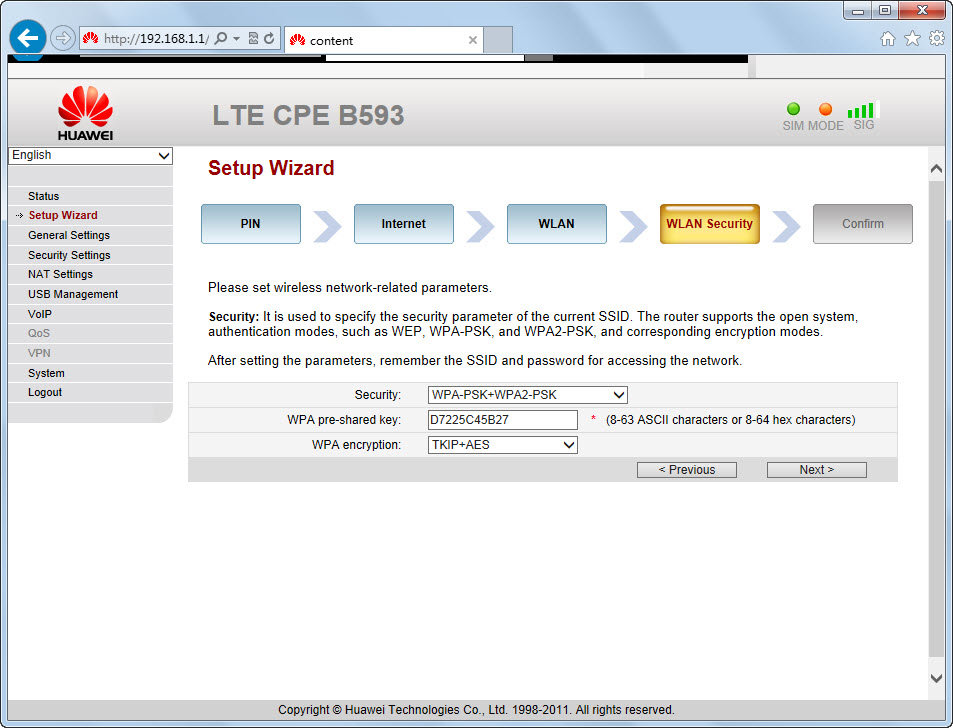HUAWEI B593 4G LTE Router Installation—Quick guide to get online with 4G router
1) You should start by inserting the SIM card and then plug the power adapter to the B593 4G router. SIM card must be inserted on the right side when looking at the front of the router. You can see how the SIM card slot in the LTE CPE B593. Power plug must be inserted behind the router.
2) Now you need to connect the router to your computer via wireless network (WiFi). You will find the router’s name and network code on the sticker behind the router.
WLAN – Name (SSID) is the router’s name and WLAN – Key (WPA/WPA2) is the router’s wireless network password. When you first connect the router via WiFi, it would be necessary to enter the WLAN key and get connected.
If you experience problems connecting to the router with the information on the back of the router, this information may be changed. Press reset on the side of the router with a ball pen for about 20 seconds and try again.
3) Once connected, open your Internet browser (eg Internet Explorer, Chrome or Safari) and in the address bar, type the router’s address http://192.168.1.1 (or Homerouter.cpe). It’s the device website on the label.
The default language is English, but you can choose your preferred language. Username is admin and password admin in lowercase. You can also find both the router’s address and password on the sticker behind the router.
4) The router will ask you to change the password when you login. You can ignore it. Your router is already secured with the unique network code that you entered earlier in order to connect to the router.
5) Now select Setup Wizard in the left menu.
You must validate your PIN to the SIM card. You will find PIN 1 on the frame, you took the SIM card out of the scrape area. Then click Validate. Tick the Enable next to Save my PIN and press Next.
Please note that the router stores the PIN code for the SIM card. Put a new SIM card in the router at a time; enter the PIN code for the new SIM card in the same way.
But if you use unlocked B593 Router, it’s unnecessary to do this. 4GLTEMALL.com is selling the unlocked B593 Router.
6) You do not need to change anything in the next section called Internet.
Network mode is by default to Auto and Connection Mode to Always On. Please note that “LTE Only” means “4G Only” and “WCDMA only” means “3G only” in Network mode. You can try to isolate the signal to one of them if you wish. If you set it in Auto as recommended, the router will always try to use 4G as a primary connection. Press Next.
7) You do not need to change anything in the next section called WLAN .
If you want to call your router something other than WLAN1-xxxx , it’s SSID , you need to change. We do not recommend that you do, and then you will always be able to find the router’s name on the back of the router if you do not change it. Press Next.
8) We do not recommend that you change the following in the next point WLAN Security. Network code field is WPA with pre-shared key. This code is already unique and you should only use it once when you connect to the router for the first time on your computer or your mobile. You will also be able to find the network code on the back of the router if you ever need it again later.
If you want to change it anyway, you must enter a code on minimum 8 characters and press Next. Otherwise, press the Next without changing the information below.
9) Now press Submit and your router will reboot and you will be on the internet.
10) Repeat point 2 for all devices to connect with the Internet.
Color Codes
Color Coding Mode on the front of the router
The purple color means that the router lacks the PIN. The blue color means that you are on 4G. The green color means that you are on 3G.
Firmware upgrade — Quick Guide for upgrade
1) Download the latest HUAWEI B593u–12 firmware upgrade> (. zip 26 Mb)
2) Save the file to your desktop and unzip the file when you are finished.
3) Open your browser and log into your router via 192.168.1.1
Username: admin
Password: admin (lower case)
4) Select System > Upgrade > select tar. (The file you just extracted from the zip. file)> press Upgrade, then wait for few minutes, the system will auto upgrade the firmware of the HUAWEI B593u-12.
These steps are also usable for HUAWEI B593s-22 and HUAWEI B593 other models, but the firmware varies.
If you want to know more Huawei Router CPEs, click here: https://www.4gltemall.com/4g-wireless-router/huawei-4g-lte-wifi-router.html