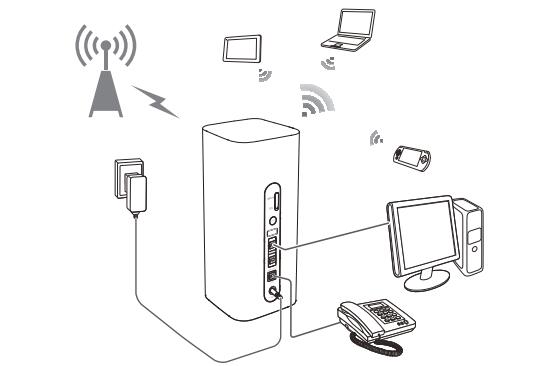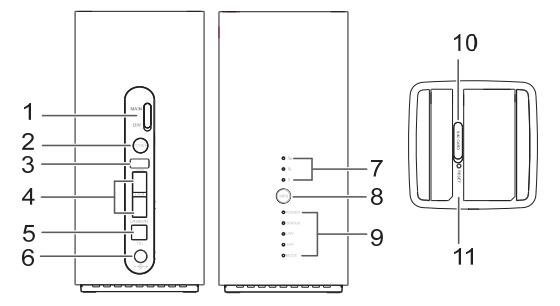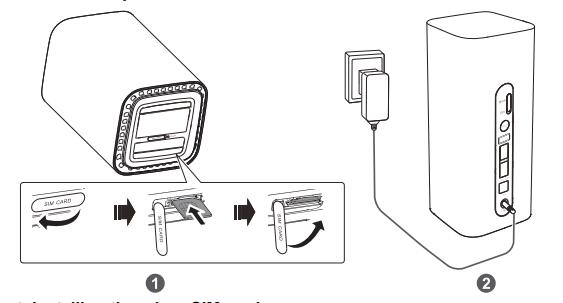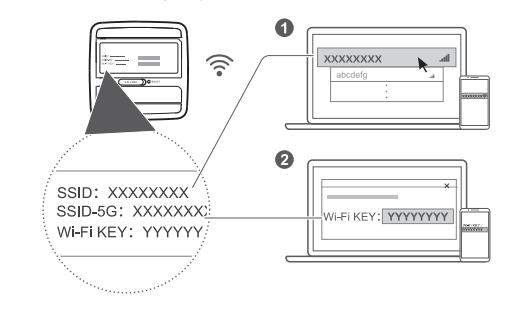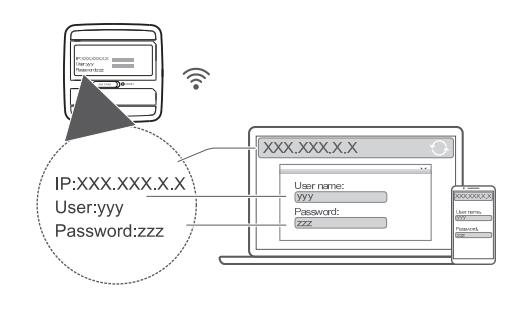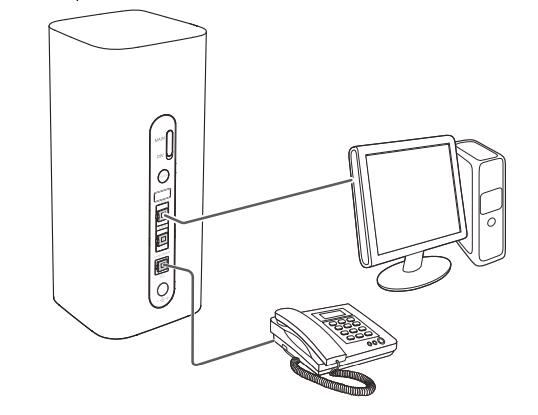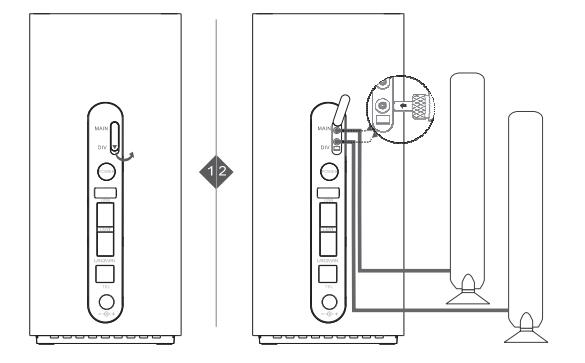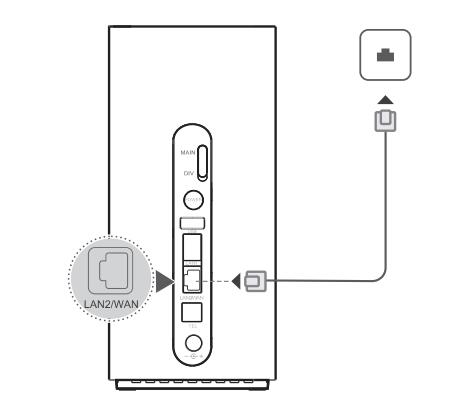More and more Huawei LTE advanced routers are available for many network providers in the market. Among them, Huawei B618 LTE router and B528 routers may be the most attractive models. They don’t have the appearance of common LTE routers, but they look cool in the cube shape in white color. Somebody may ask, what’s the difference between Huawei B528 and B618 LTE-A router? Which one is better? If buying from one of them, which one to buy? After reading this article, we suppose you will find the answer.
Appearance
Huawei B618 and B528 LTE CPE are both available in 2017 and firstly presented the Europe market. The popular models for them are Huawei B618s-22d and Huawei B528s-23a. The Huawei B618s-22d LTE router is now available for Telekom in Europe. The Huawei B528s-23a was introduced by Vodafone to its product range. It’s also named Vodafone GigaCube or Vodafone B528s. Another network provider A1 also gets the B528s-23a CPE for its contract plan, and named it “A1 Net Cube Plus”. So the B528 may have Vodafone logo or A1 logo on the device. And the firmware may be customized by the network providers.
The Huawei B618 is in square cube shape while Huawei B528 is in a cylinder cube. But they both look cool and the touch feel is good when handing them even though the body material is made of plastic. On the front of the Huawei B628s-22d, there are 8 indicators for the connection status and WPS button is in the indicators. Huawei B528s-23a has 4 indicators with the power button and WPS button. The power button of Huawei B618 is at the back with two gigabit LAN ports(one for LAN & WAN) and one USB port, above which, two connectors are covered a small cap. The Huawei B528s-23a has only one Gigabit LAN (RJ45) port and one VoIP port.
At the bottom of the Huawei B618 and B528, the SIM card slot is located with the device information label, where the product name, IMEI number, S/N number, SSID and WiFi key, certifications are listed. In addition, the reset button is also available at the side of the SIM card slot.
Technical Specs
Regarding the technical features, you can have a clear review of the specs:
| Model | Huawei B618s-22d | Huawei B528s-23a |
| Product type | LTE WiFi Router | LTE WiFi Router |
| Category | LTE Cat.9/ Cat.11 | LTE Cat.6 |
| Chipset | HiSilicon Balong 750 | HiSilicon Balong 722 |
| Data rates | DL 600Mbps/UL 100Mbps | DL 300Mbps/UL 50Mbps |
| Supported 4G LTE frequency bands | LTE B1, B3, B7, B8, B20, B38 | LTE B1, B3, B7, B8, B20, B32, B38 |
| WiFi | 802.11a/b/g/n/ac, dual-band 2.4GHz & 5GHz | 802.11a/b/g/n/ac, dual-band 2.4GHz & 5GHz |
| Max support users | 64 users | 64 users |
| MIMO | 4 X 4 MIMO | 2 x 2 MIMO |
| Connector for external antenna | Two, TS-9 jacks | Two, TS-9 jacks |
| App management | Huawei Hilink APP | Huawei Hilink APP |
| SIM type | Micro SIM | Micro SIM |
| Battery | NO | NO |
| Dimensions | 95mm × 95mm × 208mm | 105 mm x 90mm x 181 mm |
| Interfaces | * 1 x LAN port(45) * 1 x LAN/WAN port (45) * 1 x telephone port(RJ11) * 1 x USB 2.0 port |
* 1 x Gigabit LAN (RJ45) * 1 x RJ11 (VoIP) |
| Other features | DHCP Server, DNS RELAY and NAT, VoLTE, IPv4 /IPv6 dual stack | IPv4 /IPv6 dual stack |
| Price | 449.00USD | 399.00USD |
Summary
From the specs table, we can see that the Huawei B618s-22d is more advanced than Huawei B528s-23a. It could support faster download speed than that of B528 based on more LTE technologies. And more interfaces are available in Huawei B628s-22d for more connection possibility. Huawei B528s-23a has fewer interfaces and the speed is not as fast as Huawei B618, but for most users, the speed is still fantastic. And Huawei B528s-23a supports LTE band 32, which is not available in Huawei B618s-22d. Huawei B618s-22d LTE router has advanced features; consequently, the price of Huawei B618s-22d is higher than that of Huawei B528s-23a. So you are looking for an LTE advanced router with a budget price, Huawei B528s-23s seems more suitable for you. But if you need a future-proof router and would accept the high price, it’s no doubt that Huawei B618s-22d router is the best one for you.