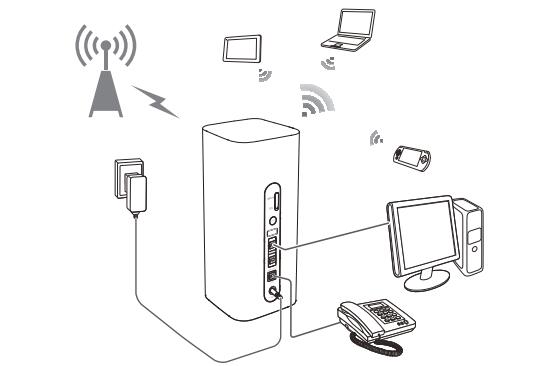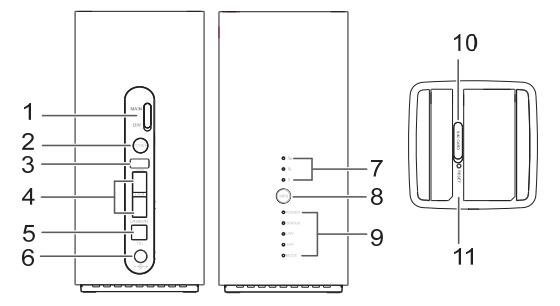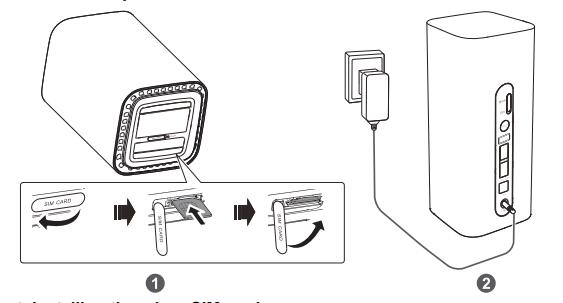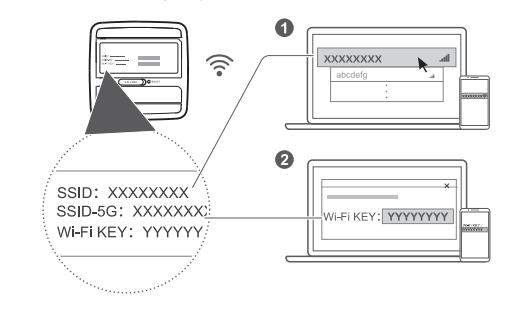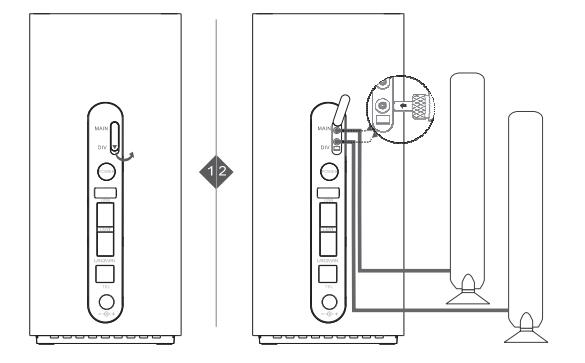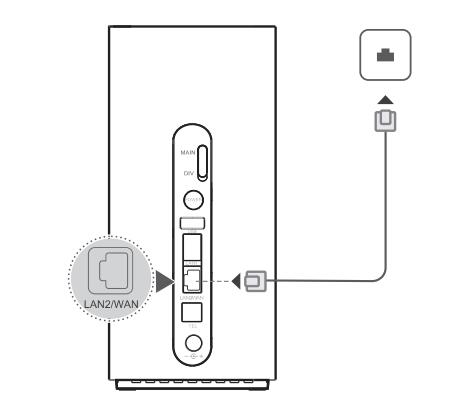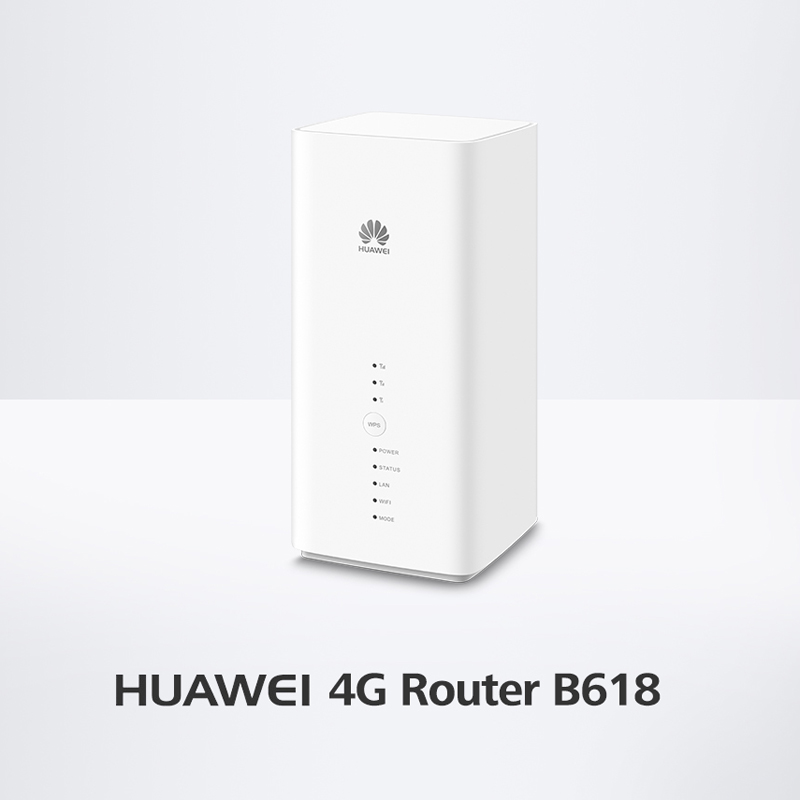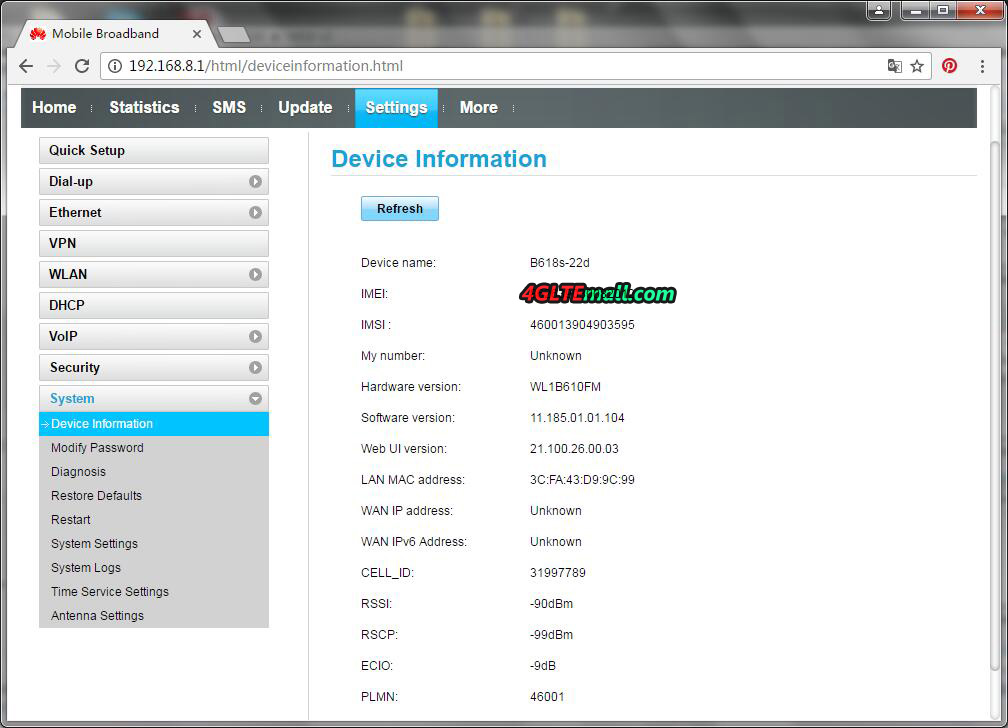Many people are already getting or planning to get the Huawei B618 4G LTE Advanced Pro router, but many users may want to know how to use or setup the Huawei B618 router. Today, we will guide you know the Huawei B618 and use the Huawei LTE router well.
Getting to know your LTE CPE B618
Note:
* During thunderstorms and rainy weather, turn off and disconnect the LTE CPE B618.
* The LTE B618 CPE function descriptions and illustrations in this article are for your reference only. The product you have purchased may vary.
Application scenario
The Huawei B618 LTE CPE can:
* Provide Internet access for Wi-Fi® devices and a computer.
* Connect to a telephone for voice services.
* Expand LAN coverage together with a hub or a switch.
Note:
When the Huawei LTE CPE B618 is in use, you can alter its position or orientation to improve signal reception.
Selecting the installation environment Obstacles such as concrete and wooden walls will affect the transmission of the network signal. It is recommended that when you install LTE CPE you choose an open space. Keep the LTE CPE away from equipment that generates strong magnetic and electric fields, for instance microwaves, refrigerators, and satellite receivers.
- External antenna sockets (* Connect to external antennas).
- Power button Press and hold to power the B618 on or off.
- USB port Connect to a USB device.
- WAN/LAN port
– Working as a LAN port when connected to a computer, switch, or other LAN device.
– Working as a WAN port when connected to an Ethernet port on the wall.
- Landline phone port Connect to a telephone.
- Power input Connect to compatible power adapter.
- Signal indicators Green: signal reception available (more indicators mean better reception).
- WPS button Press and hold to active WPS connection when Wi-Fi is turned on.
- Indicators
- Micro-SIM card slot Accommodate a micro-SIM card.
- RESET button Restore the LTE CPE to its factory settings.
* Power LED indicator
Off: Power off.
On: Power on.
* Status LED indicator
Off: Data server connection is disconnected.
Blinking in green: Firmware update.
Green: Get IP address of WAN.
* LAN LED indicator
Off: No device is connected to a LAN port.
Blinking: data is being transmitted through a LAN port.
Green: At least one of the LAN ports is connected to a device.
* Wi-Fi LED indicator
Off: Both 2.4G and 5G Wi-Fi is closed.
Blinking in green: WPS open.
Green: Both or one of the 2.4G and 5G Wi-Fi is opened.
* Mode LED indicator
Steady cyan/blue/ yellow: connected to a mobile network.
Steady green: connected to an Ethernet network.
Steady red: The SIM card is not recognized, the PIN has not been entered, or the PIN verification failed.
Huawei B618 Setup
- Installing the micro-SIM card Install the micro-SIM card according to the illustration.
– Note: When removing the micro-SIM card, gently press the micro-SIM card in, then release. The card will automatically pop out.
– Do not remove the micro-SIM card when the LTE CPE is powered on. Doing so will affect the performance of your LTE CPE, and data stored on the micro-SIM card may be lost.
– Note: When removing the micro-SIM card, gently press the micro-SIM card in, then release. The card will automatically pop out.
– Do not remove the micro-SIM card when the LTE CPE is powered on. Doing so will affect the performance of your LTE CPE, and data stored on the micro-SIM card may be lost.
- Connecting to a power adapter
– Install the power adapter according to the illustration.
Note: Use the provided power adapter. Use of an incompatible power adapter or one from an unknown manufacturer may cause the LTE CPE to malfunction, fail, or could even cause a fire. Such use voids all warranties, whether expressed or implied, on the product.
Connecting to your LTE B618 router’s Wi-Fi network
Once the router has connected to a mobile data network, you can connect your computer or mobile phone to the router’s Wi-Fi network to access the Internet. Please refer to the label on the bottom of the router for the default wireless network name (SSID) and password (Wi-Fi KEY).
Note: 1.) When the Wi-Fi LED indicator is steady on, Wi-Fi is enabled. To enable or disable Wi-Fi, refer to the help section on the router’s web-based management page. 2.) Ensure that you promptly change the Wi-Fi network name and password on the web-based management page to prevent unauthorized access to your Wi-Fi network. Once you have changed the password, you will need to reconnect to the router’s Wi-Fi network.
Configuring your Huawei B618 router
You can configure the router using the web-based management page. Please refer to the label on the bottom of the router for the default IP address, user name, and password. More information can be found in the help section of the web-based management page.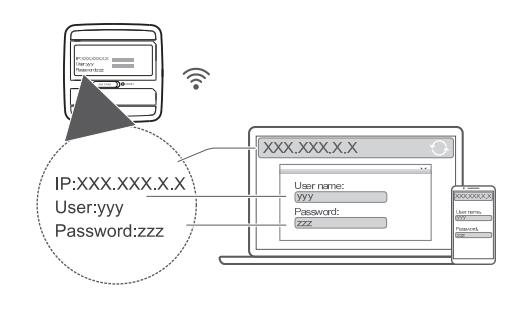
Note: You will be prompted to change the default login password for the web-based management page to prevent unauthorized users from changing the router’s settings.
Optional configurations
Note: The features described in this section are for reference purposes only. Your router may not support all of these features.
- Connecting multiple devices You can connect a computer, or landline phone to the router to access the Internet, make telephone calls, and more.
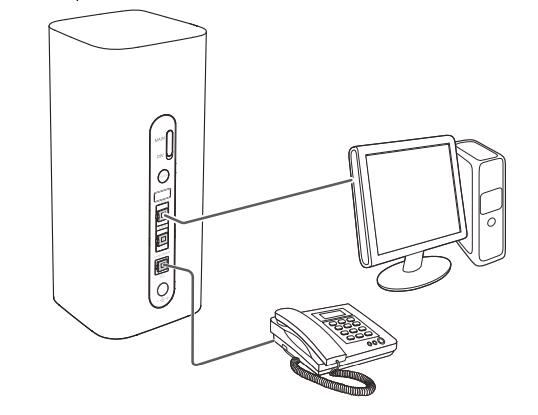
- Installing external antennas You can install external antennas to improve signal reception. Please contact your network service provider to purchase the antennas.
Note: Turn off the router and unplug the power adapter before installing any external antennas. External antennas are only suitable for indoor use. Do not use external antennas during thunderstorms. Only use external antennas provided by your network service provider.
- Accessing the Internet through an Ethernet port
You can connect the router to a wall-mounted Ethernet port using an Ethernet cable to connect to the Internet when you have used up your data allowance. Configure the relevant settings on the web-based management page before connecting to the Internet through an Ethernet port. More information can be found in the help section of the web-based management page.
- Restoring to Factory Settings
If you forget some configuration parameters, you can restore the LTE CPE to its factory settings and then configure the LTE CPE again. Use a sharply pointed object to press and hold the RESET button until the Power indicator turns off. The LTE CPE is then restored to its factory settings.
Note: After you carry out this operation, the LTE CPE’s personal configuration parameters will all be deleted. All configurations on the web management page will be restored to the factory settings.
- Establishing a WPS Connection
If the Wi-Fi device to be connected to the LTE CPE supports WPS, the wireless network encryption key is generated automatically and there is no need to enter it manually. The steps for WPS connection are as follows: 1.) Turn on the CPE. 2.) Turn on the Wi-Fi device to be connected to the LTE CPE. 3.) Activate the LTE CPE’s WPS. 4.) Activate the Wi-Fi device’s WPS.
Note: Press and hold the WPS button for two to five seconds to set up a 2.4 GHz WPS connection, or press and hold the button for more than five seconds to set up a 5 GHz WPS connection. For specific instructions for the Wi-Fi device, refer to the device’s user manual.
- Downloading Huawei HiLink App
Scan the QR code to download the Huawei HiLink App and configure the router from your phone.