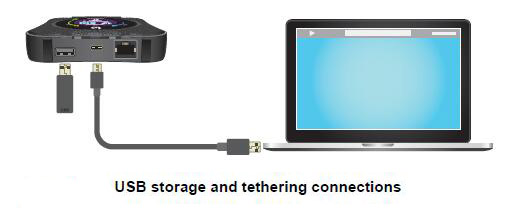Netgear has introduced the Nighthawk M1, a mobile LTE router with Ethernet port that can supply up to 20 devices with up to 1 GBit/s download speed at the Mobile World Congress 2018 in Barcelona (MWC). Many smartphones now offer hotspot capabilities, making it a mobile Wi-Fi access point for other smart devices. But if you want something more stable, faster and, above all, variable, you will not miss a dedicated mobile LTE router. The Nighthawk M1 from Netgear is top one of them. The Nighthawk M1 (MR1100) can provide up to 20 devices with mobile Internet access at a fast speed that is beyond the speed from a 4G smartphone.
The small pocket router Netgear M1 can forward up to 1 GBit/s. Connection can be obtained via the dual-band WLAN function or via a LAN output. Qualcomm provides the heart of the mobile router and contributes its share of the Nighthawk M1 with the MDM9x50. It supports nine LTE bands and makes uploading up to 150 Mbit/s possible.
Specifications of the NETGEAR Nighthawk M1:
- Max. 1 Gbps download and 150 Mbps upload speeds
- LTE Cat 16, 4-band CA and 4×4 MIMO: 1, 3, 7
- Up to 4x carrier aggregation and support for LA in future firmware upgrades
- LTE bands: 1, 3, 7, 8, 20, 28, 38, 40, 41
- WCDMA: 1, 2, 5, 8
- Chipset: Qualcomm MDM9x50
- Dual-band / dual-concurrent WLAN
- WLAN 802.11 b/g/n 2.4 GHz; WLAN 802.11 a/n/ac 5 Ghz
- Large battery of 5040mAh
Netgear Nighthawk Router M1 at the MWC 2018
At the MWC in Barcelona, the Nighthawk router M1 is not showed up for first. Actually, it was available in Australia and USA since 2017. Even though, the Nighthawk M1 in Europe comes with travel-friendly dimensions and a comfortable weight of 240 grams. The 2.4-inch LCD screen was easy to read even in the ungrateful exhibition hall light and showed the most important information. If the reception of the LTE network is not quite as stable as one would like it to be – for example in buildings, a 4G external antenna can help. Those who has surfed his smartphone power empty can use the small Netgear 4G router as a power bank. However, the large battery of 5040mAh can make Netgear Nighthawk router continuous working at 24 hours on average.
The first review quickly gives you confidence in the power of the Nighthawk M1. So you trust him quickly to survive even in the more robust travel assignment. With the powerful function, you should not expect at the very low price.
Price and availability
The Netgear Nighthawk M1 (MR1100) is now available at retail store www.4gltemall.com with price of just of 459.00USD with free 4G MIMO antenna of dual TS-9 connector. The unlocked Nighthawk M1 is in Telstra version, and it could be widely used in Germany, Austria and Switzerland, you can also use the unlocked Nighthawk router in Asia and Middle East areas. If you would travel to USA, you’d better use the unlocked ATT Nighthawk M1. With the Nighthawk M1 router, a removable lithium-ion battery (Li-Ion), a charger with USB-C cable and installation instructions are included.